| Manuel de l'administrateur | Table des matières |
|
Le module (plugin) Bulk TCP Poller vous permet de surveiller la disponibilité des applications réseaux (ports TCP. Les applications réseaux sont généralement accessibles par le biais du protocole TCP. Du point de vue d’une application cliente, une application serveur est disponible si la(les) connexion(s) sur le(s) port(s) TCP est disponible pour l'ouverture d'une nouvelle session. Ce plugin effectue ce test pour vous à intervalles réguliers et envoie une alarme si la connexion n’aboutit pas.
La puissance de ce plugin vous permet de surveiller des centaines de serveurs et pour chacun d'entre eux des centaines de ports TCP (application) avec diverse gravité d'alarme.
Ce plugin pourrait également être utile pour vérifier la permissivité ou le laxisme d'un pare-feu et de vous avertir si une faille de sécurité est constatée.
Ce plugin pourrait également être utilisé pour détecter les virus de type cheval de troie sur des machines. La détection peut fonctionner soit de façon permanente ou à la demande.
Ci-dessous, la fenêtre principale du Bulk TCP Poller.
L'installation du protocole Bulk TCP Poller Plugin est effectué dans l'annuaire de Loriotpro.
Sélectionnez un host de l'annuaire, puis avce son menu contextuel, sélectionnez Insert task(Plugin) puis sélectionnez Bulk TCP Poller.
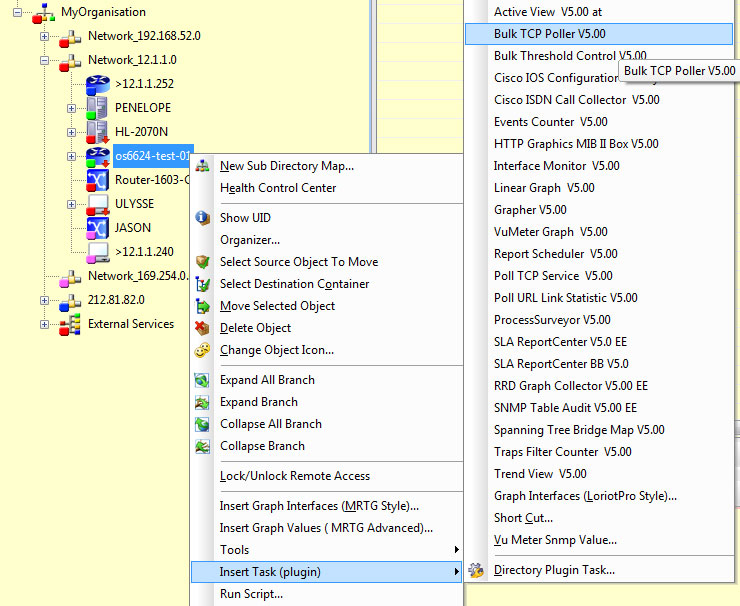
Tout d'abord, nous avons besoin de connaître au moins les informations suivantes:
Les ports TCP des applications serveurs peuvent être découverts à partir de la table snmp des connexions TCP.
Sélectionner le serveur dans l'annuaire LoriotPro puis à partir de l'arbre des MIB de LoriotPro, rechercher l'objet tcpConnTable ci-dessous:
iso(1).org(3).dod(6).internet(1).mgmt(2).mib-2(1).tcp(6).tcpConnTable(13)
Un double click sur l'objet affiche la table.
Les serveurs d'application sont en écoute (listen) sur leur port TCP réservé.
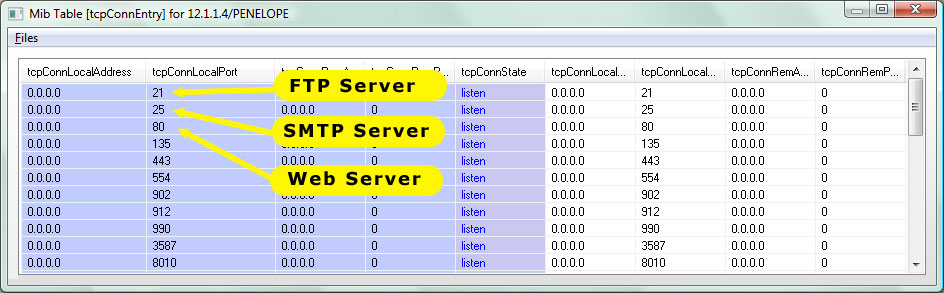
Si le serveur ne possède pas d'agent snmp, utiliser la commande netstat directement sur la console de celui-ci pour découvrir les ports en écoute.
Dans le champ TCP Port Polled, nous devons préciser quel port nous voulons surveiller. Taper le numéro de port (uniquement le numéro de port TCP) ou choisissez dans la liste ou appeler le WIZARD.
![]()
Nous devons maintenant définir les autres paramètres.
L'objectif de notre plugin est de générer des alarmes lors de changement de statut.
![]()
Le champ Send Alarm Number contient le numéro d’événement à générer. Celui-ci doit être supérieur à 10000 (les valeurs inférieures sont réservées) et non encore attribué. Ce numéro apparaîtra dans le gestionnaire d'événement et vous permettra de faire du filtrage.
Le champ Level vous permet de définir l'importance de l'événement. Le plus haut niveau de gravité est de 10, le plus bas est de 0 (4 affiche un triangle rouge dans le gestionnaire d’événement).
Le champ "If port TCP is" vous permet de choisir la condition qui va générer l'alarme.
Si vous testez la disponibilité de l'application, choisissez l'état down.
Si vous testez la permissivité et que vous voulez être averti si un port tcp est accessible, choisissez l'état up.
Si l'alarme est envoyée, cela vous informe qu’un pare-feu intermédiaire autorise cette application ou qu’un cheval de Troie est installé sur la machine testée.
L'étape suivante consiste à définir l’intervalle d’interrogation (polling) . Dans la zone Global parameters, sélectionnez une valeur en secondes.
Vous pouvez également cliquer sur le bouton ![]() qui ouvre l'assistant et sélectionnez votre intervalle de polling.
qui ouvre l'assistant et sélectionnez votre intervalle de polling.
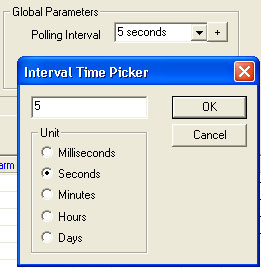
Nous pouvons maintenant choisir les hosts à qui nous voulons appliquer les paramètres définis précédemment.
Vous pouvez ajouter des hosts dans la liste manuellement par son adresse IP ou vous pouvez venir les chercher dans l’annuaire. La deuxième façon est beaucoup plus rapide et permet avec le Ctrl Shift une sélection multiple.
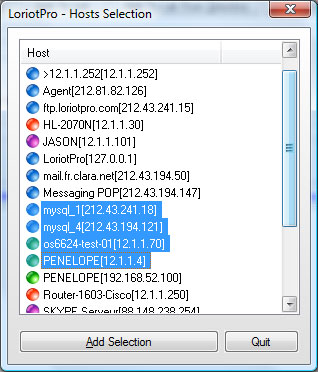
You could also select a host by opening the WIZARD
with a click on the ![]() button.
button.
When this is done, we could see the hosts in the list.
We can now start the Polling process by pressing the start button. The
Plugin starts to poll the hosts at regular intervals and displays the
current TCP port status.
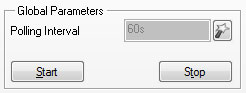
De là, vous pouvez changer un host ou un groupe de paramètres pour un host.
Sélectionnez-le par double-clique dans la liste, les paramètres actuels apparaissent dans les champs correspondant, changer ceux que vous voulez et appliquer les modifications en cliquant sur l'option Modify host(s) From List.
Utiliser les modèles (Templates)
Un modèle (template) vous permet d'appliquer une configuration de seuil déjà définie à un host ou à un groupe de host.
Si vous avez défini une configuration qui envoie une alarme comme dans l'exemple précédent, vous pouvez créer un modèle à partir de celui-ci.
Sélectionner une ligne ou un groupe de lignes (touche CTRL) dans la liste et cliquez sur Save As template.
La boîte de dialogue s’ouvre et vous demande d'entrer un nom pour votre modèle. Choisissez en un, le suffixe BTF est automatiquement ajouté.
Pour utiliser le modèle, sélectionnez un host et puis cliquez sur le bouton Import Template. Choisissez le fichier modèle et sélectionnez OK. Une nouvelle ligne ou un jeu de lignes sont ajoutés à la liste.
Le module Bulk TCP Poller met à jours les valeurs à chaque intervalle d'interrogation. Si la valeur du champ status devient rouge, cela signifie que le port n'est pas accessible.
Les alarmes envoyées par ce plugin apparaîssent dans le gestionnaire d'événement.
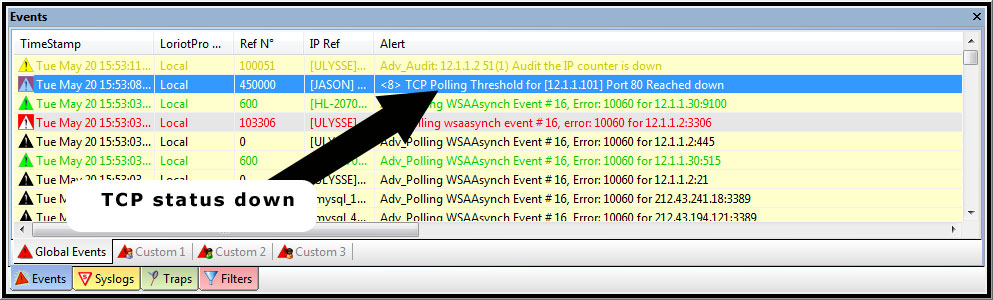
formations ci-dessus pourraient également être vérifié à distance si vous avez démarré le serveur WEB LoriotPro (se référer à la documentation de cette mise en service).
Vous pouvez accéder à un navigateur de votre tableau. Un double-clique sur le module (plugin) Bulk Threshold Control (Icon de Marteau) dans l'arbre ouvre la table avec l'état actuel et les valeurs.
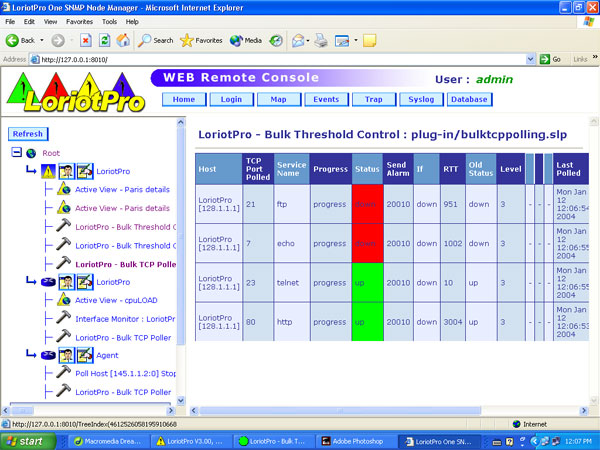
 www.loriotpro.com www.loriotpro.com |
|