| Administrator Handbook | TOC |
The directory tree allows you to build your own graphical view based on your company network topology or any other organizational way. The principles found in other directory representations are used, such as containers, organizational units, branch objects etc.
All objects managed by LoriotPro are stored in a Directory called LDS (LoriotPro Directory Services).
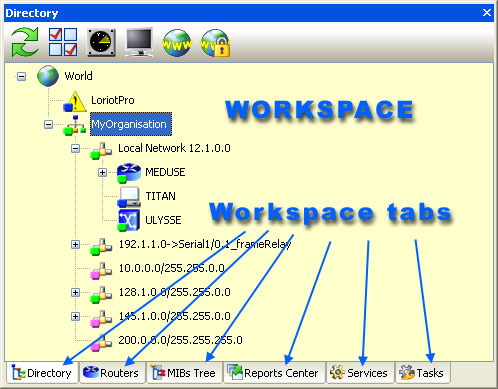
Workspace, Directory Tree
Remark: By default the Discovery process places all discovered network type objects at the root level “World” of the directory tree. It is possible nonetheless to define the container under which the newly discovered objects should be placed. Read the Discovery process chapter for more information.
The Directory tree can contain a large variety of object types that you can organize as you please. A distinction should be made between container object types that are nodes in the tree and active objects that are branches of the tree. On the other hand, some branch objects can have attached elements of the process type or the plug-in type.
To insert a new object in the directory, select an existing one (World is the default) and use the Insert function. Container objects can contain other container objects but branch objects cannot contain container objects. The depth of the tree and the number of levels is limited to xxx (three branches).
These object types are used to build the hierarchical structure of the Directory, reflecting the best possible logical or physical organization in your company. The main container of the Directory is named World and includes all other objects. This object can be neither deleted nor modified.
Table list of container objects and their associated icons
| Container type |
Symbol |
Remarks |
Properties |
| World |
|
Cannot be modified. |
None |
| Country |
|
The country container is used to create a node of country type in a topology organization. Example : US, GB, Can contain any other object types |
The name can be modified. |
| Organization |
|
The Organization container is used to create various levels of organization. These levels can be used in a large company having multiple branches or by an operator that must manage multiple companies from the same management platform. Can contain any other object types |
The name can be modified. |
| Organization Unit |
|
The Organization Unit container is used to create various levels of organization within a company. |
The name can be modified. |
| Network |
|
The network container is used to create a logical node in the tree associated with a physical network of the company. Can contain any other object types, and also other network type objects. |
Name and parameters can be modified This object is active and has its own properties allowing the customization of network parameters. Remark : The Discovery process will automatically place the discovered hosts according to their IP address in the right network if this one is already present in the directory. |
Branch type objects are mainly used to symbolize the active devices of your information system. The key element is the host, which represents any network-connected device with at least one IP address. The IP address is used as an index in the Directory storing structure. For a router owning multiple addresses, it is possible and recommended to create one host object for each of them. The Discovery process will do it for you by default if you let it work. It will add each discovered IP address in the corresponding network containers that were created.
For example, if a router has four interfaces attached to four different IP networks, the Discovery process will create four network objects with the parameters found in the router. Then, it will add four hosts, one in each network container previously created. In addition, it will create a router object under the router tab window within the workspace.
Table of branch object types
| Leaf type |
Symbols |
Remarks |
Properties |
| Host |
The symbols used depend on the host type. |
The host object is used to represent a manageable device, server, router, switch, workstation having an IP address. Remark The host object can contain the task object type. It is not really a branch of the tree in this case. |
This object has numerous properties described in a subsequent chapter. |
| Task |
Various task types exist with their own symbols |
The directory is active allowing you to attach to a host any task or process that will perform data processing in the background mode. |
Each task has its own specific parameters. Refer to the following chapter for more information. |
If you have correctly answered the first Wizard window, the Discovery process should have created the networks present in your company at the root of the Directory tree. We will now manually customize the tree to give you a better understanding of the principles of use of the Directory tree.
Let us try to modify what the Discovery process has created.
In our example the Directory has been simplified. Our company Llecointe
located in
We first insert a country container, then an organizational container, then two organizational unit container.
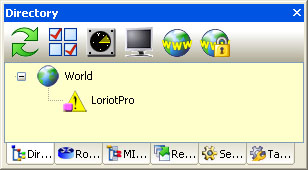
Initial Directory tree configuration
The ‘Default Gateway’ host is the reference host used by the Wizard started initially. This host has been inserted at the root level of the directory.
To insert the Country container under the root level select the World object and from the Edit menu choose:
Directory>insert Object>Country.
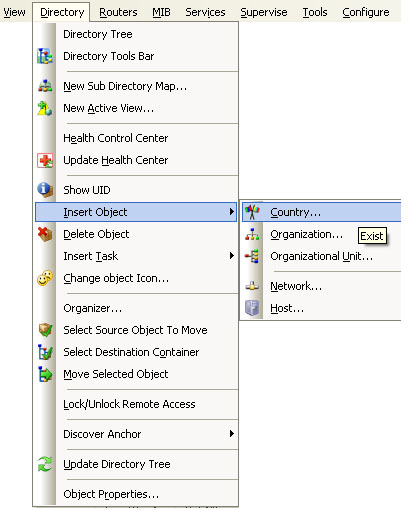
Insertion of the Country Container

Or from the Tool Bar ‘Workspace Tools Bar’ click
on the icon ![]()
The Country object properties window appears.
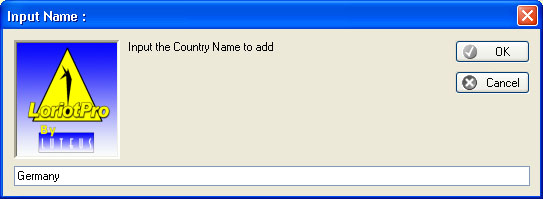
Enter the Country container name to be inserted, then click OK.
The Directory is modified and now contains the new container object of Country type.
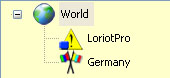
The modified Directory with the new country object : France
Remark: LoriotPro always places the new objects at the bottom of the tree.
To insert the Country container under the country container
Directory>insert Object>Organization.
Or from the Tool Bar ‘Workspace Tools
Bar’ icon ![]()
Or from the context menu of the Country object:
Right click > insert Object>Organization.
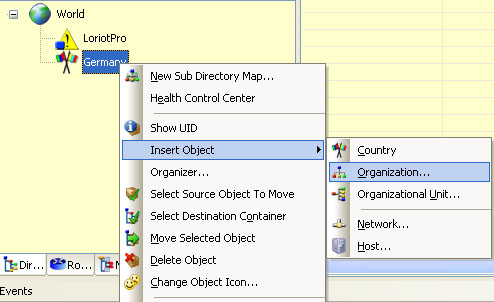
The Organization properties windows appears
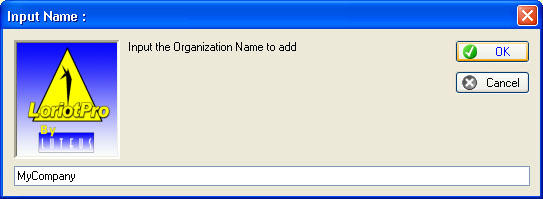
Insertion of the Organization Container
Enter the name of the Organization to be inserted, then click OK.
The same procedure applies.
To insert the Country container under the Organization container Llecointe select the Llecointe object and from the Edit menu choose:
Edit>insert Object>Organization Unit.
Or from the Tool Bar ‘Workspace Tools
Bar’ icon ![]()
Or from the context menu of the Country object:
Right click > insert Object>Organization Unit
The Organization Unit properties windows appears.
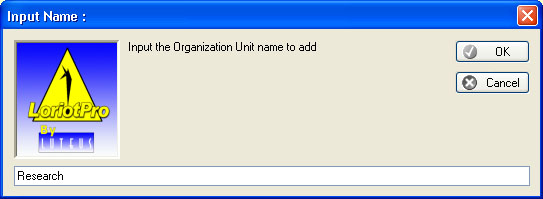
Enter the Organization Unit name to be inserted, then click OK.
Follow the same procedure to add the Recherche Organization Unit under Germany
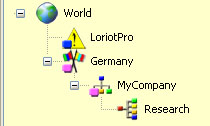
Insertion of Organization Unit containers.
Remark: It is possible to move objects from container to container by dragging and dropping.
To move an object, click with the left mouse button on the desired object to move, hold the button down and drag it and drop it on the destination container.
Remark: For a larger Directory configuration, the drag and drop function cannot be used; it is then possible to select several objects by doing:
Directory>select source object for move,
then select the destination container
Directory>Select Destination Container
and do
Directory>move selected object.
In the following example we will move first the network container ‘10.33.0.0->Ethernet0_ethernetCsmacd’ in the Llecointe container by the drag-and-drop method.
Sale et Research Container will be moved to the network container.
The objects host ATG and AMD800 are placed in their relevant containers.
The new tree structure allows us to have an organizational view of our network system.
The manual insertion of a new host will be seen in a subsequent chapter.
The structure of the Directory allows global supervision functionalities of a node.
The Health Control Center uses this powerful functionality to display by a simple click information on a complete branch of the tree.
It is important to build initially a well thought-out hierarchy that will facilitate day-to-day administration tasks.
If you double-click on the Llecointe container, all objects below it will be displayed in the Health Control Center (HCC) window, showing you a lot of the object’s information.
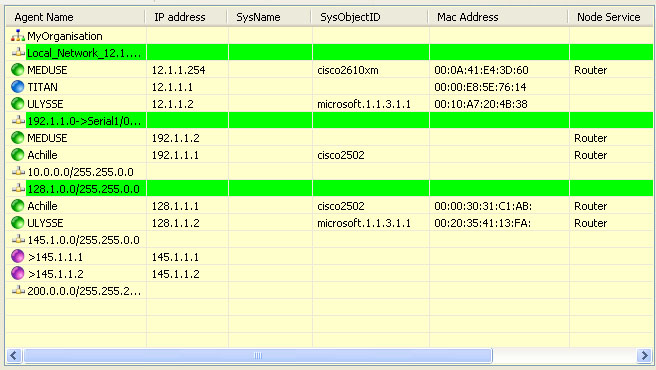
View of the Directory and the HCC
In the Health Control Center you see in real time the object status of the selected directory object.
If you use the menu’s option Directory>New Sub Directory Map or the context menu on a directory object (right click) New Sub Directory Map, a directory map window displays that shows you the selected branch’s objects as icons. This map is not necessarily a topological view of your network as we already mentioned.
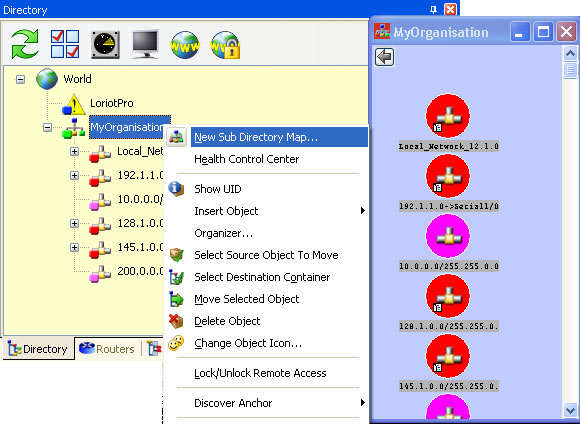
Objects Sub Directory Map
This graphical map gives you an object’s status in real time of a single object in the directory or a complete branch.
The icon-associated color notifies you of the alert severity. If the icon represents a node of the directory, any change in the status of an underlying object located in this branch will impact the color of the node icon.
As you can see in the next screen capture, the context menu associated with an object depends on the object type.
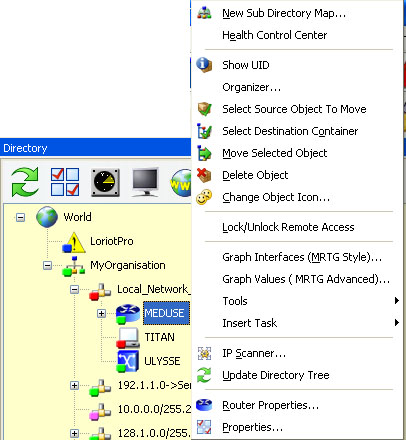
Host context menu
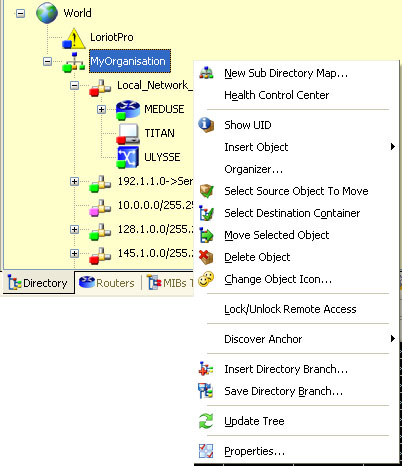
Organization context Menu
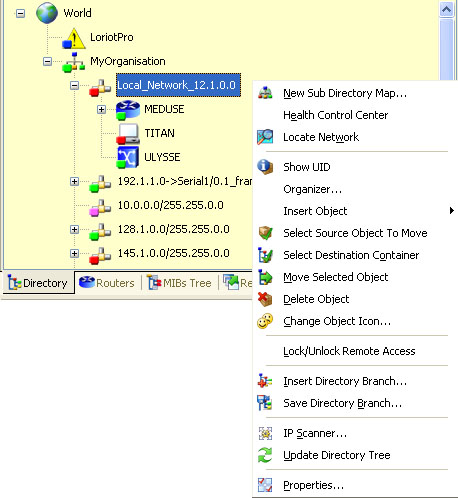
Network context menu
Remark: When you select (highlighted/surrounded) a host or a container from any place within LoriotPro, this becomes the default object; it can be in the directory tree on a map, etc. All subsequent global actions that you take will be applied to this default object.
The notion of default (selected host) and default (selected) container has to be differentiated.
If in the ‘Sub Directory Map’ you click on a host, it becomes automatically the default host, and tools such as Telnet, Ping, Report, etc. are started with this host IP address as a parameter. The host name is displayed in the corresponding ‘Tool Bar’.
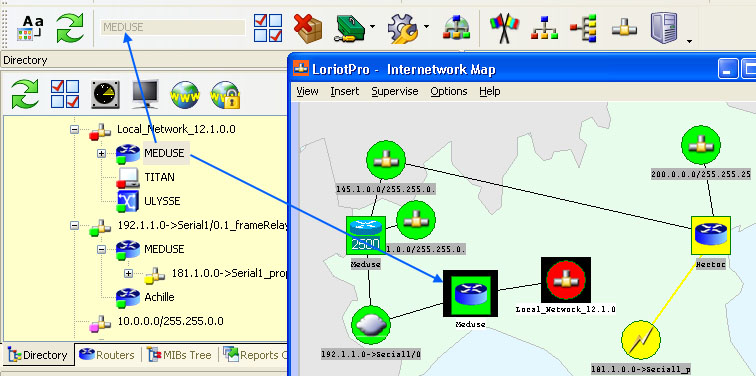
Selected object (here the default gateway host) in the directory tree
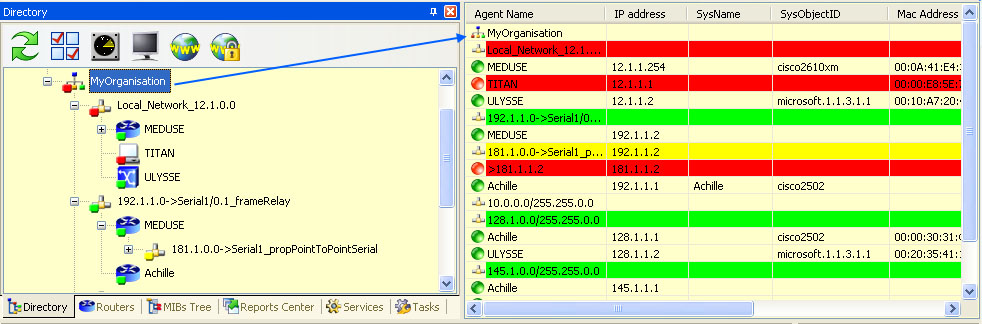
Selected container in the directory tree and in the Workspace
Tool Bar.
Remark: We will see later on the various processes attached to the directory tree.
 www.loriotpro.com
www.loriotpro.com |
|