| Administrator Handbook | Table of contents |
|
LoriotPro has multiple Tool Bars that give the user quick and simple access to major functions.
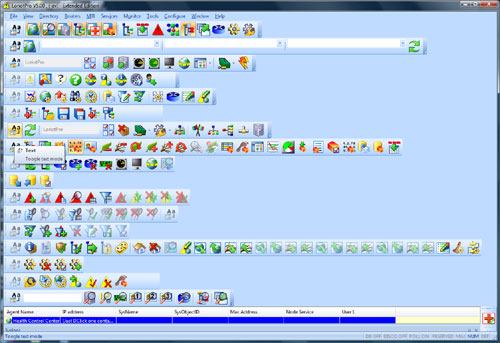
Displaying Tool Bars is done from the main menu or from the context menu of the menus.
View>
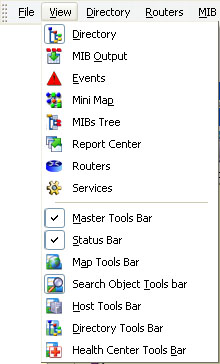
Tool Bar menu and Tool bar Context menu
All the Tool Bars have the icon ![]() that toggles between the icon-only mode and the icon-and-text mode.
that toggles between the icon-only mode and the icon-and-text mode.
The Master Tool Bar contains all other tool bar icons and main functions
Master Tool Bar associated FunctionsTable of the Master Tools Bar options
| Icons |
Functions |
| |
Toggle between the icon display with or without text |
| |
Display or hide the Map Tool Bar |
| |
Display or hide the Search Tool Bar |
| |
Display or hide the Host Tool Bar |
| |
Display or hide the Directory Tool Bar. |
Display or hide the HealthControl Center Tool Bar |
|
Display or hide the Mib Tree Tool Bar |
|
| |
Display or hide the Directory Workspace window (Directory tree, Router tree, MIB tree, Service tree) |
| |
Display or hide the MIB output window associated with the MIB tree |
| |
Display or hide the events windows |
| |
Display or hide the MinIMap window |
Display or hide the Mib Tree in the Workspace window. |
|
Display or hide the Report Center Tree in the workspace window. |
|
Display or hide the Router Tree in the Workspace window. |
|
Display or hide the Service Tree in the Workspace window. |
|
Display or hide the Directory Plug-in list and status in the Workspace window. |
The Map Tool Bar gives you quick and easy access to any spot on the map.
The Map tool bar :
Table of Map Tool Bar options
| Options |
Functions |
| |
Toggle between the icon display with or without text |
| |
Display the Internetwork Map window |
| |
Display the selected Network Map window |
| |
Display the selected Zonemap In this example only one Zone, the entire world, is represented. |
| |
Display the selected Sub Directory Map with the graphical view as combo box of the directory. This window can be hidden by the map and thus can come to the foreground. |
| |
Do a manual refresh of the Tool Bar combo box list. This operation should not be necessary but it may need to use it to get an up-to-date list. |
The Search Tool Bar is very useful for locating any LoriotPro administered objects stored in the Directory.
Search Tool Bar optionsYou just have to type the text string in the empty field and click on the icon corresponding to the desired search.
Remark: Most searches are made using the word's first letters.
Example
If you type ipin in the empty field and then use the MIB Tree, the software will search the first SNMP Object with a name starting by ipin and should find ipinreceive.
LoriotPro opens the right window and automatically pinpoints the found object.
Example
Result of a search in the Directory of the object starting with "customer".
Example
Result of a search in the Directory of the object with the values 34:35 in its MAC address.
Table of Search Tool Bar options
| Icon |
Functions |
| |
Toggle between the icon display with or without text |
| |
Edit field used to select the text to search |
| |
Start a search in the Directory on the name specified in the Search Edit field. |
| |
Start a search in the Directory on the IP address name specified in the Search Edit field. Warning: The IP address format must be xxx.xxx.xxx.xxx (10.33.12.32) |
| |
Start a search in the Directory on the MAC address name specified in the Search Edit field. Warning: The MAC address format should be xx :xx :xx :xx : The software do a pattern search if the address is not fully specified. |
| |
Start a search in the Directory on the host user1 parameter specified in the Search Edit field. User1 is defined by the user when configuring a host. |
| |
Start a search in the Directory on the host user2 parameter specified in the Search Edit field. User2 is defined by the user when configuring a host. |
| |
Start a search in the Directory on the host user3 parameter specified in the Search Edit field. User3 is defined by the user when configuring a host. |
| |
Start a search in the router tree on the name specified in the Search Edit field. |
| |
Start a search in the MIB tree on the name specified in the Search Edit field. |
| |
Start a search in the MIB table tree on the name specified in the Search Edit field. |
The Host Tool Bar provides quick and easy access to the major functions associated with host management.
Hosts Tool Bar optionsTo use options in the host tool bar you should first select a host. The selected Host name should appear in the Selected Host field.
In the example above the host 'Default Gateway' has been selected from another window (Directory, Map, Health Control Center .).
Remark : Each option of the table below is described in more detail in subsequent chapters.
Table of Hosts Tool Bar options
| Text |
Functions |
| |
Toggle between the icon display with or without text |
| |
Display the currently selected host |
| |
Open the host properties window. |
| |
Open the SNMP queries window. |
| |
Open the SNMP predefined queries window. |
| |
Start the Microsoft Windows Ping program. |
| |
Start the LoriotPro SNMP Ping that checks if the SNMP agent of the host is running. |
| |
Start the Microsoft Windows Telnet program. |
| |
Start the user's default Web navigator. |
| |
Start the report process using the scripts located in the bin directory of the LoriotPro Directory. |
| |
LoriotPro allows the use of add-on programs or plug-ins that work closely with other LoriotPro daemons. Three types of plug-ins are supported. Available plug-ins are selected form the tool bar . Remark: The plug-ins shown below were created with the LoriotPro SDK. The plug-ins' file names have the extension .lp. Example In this example ciscoconfig.lp is called. This plug-in allows you to work on a Cisco router configuration and use SNMP and TFTP servers simultaneously. Remark: Information on plug-ins and the SDK is available in a subsequent chapter. |
| |
This option allows you to call an external program. Host parameters could be used as options in the command line. |
The Directory tool bar gives direct access to major directory operations.
Directory Tool Bar options 
Directory Tools Bar
Table of tree tool bar options:
| Icons |
Functions |
| |
Toggle between the icon display with or without text |
| |
The Directory tree is not refreshed in real time but at regular intervals. This option allows you to perform an immediate refresh of the graphical tree. Remark: This option is necessary after a new discovery session. |
| Selected Object |
Field information displaying the currently selected object. |
| |
Open the properties window of the selected object. |
| |
Erase the selected object and, if it is a node in the Directory, erase all objects underneath it WARNING: The erase operation of directory objects is a delicate operation because LoriotPro is multitasking. To erase objects, LoriotPro stops a large number of processes and internal tasks and restarts them after the erasing task is finished. If a plug-in working in background mode uses a deleted object it may crash and cause LoriotPro to crash as well. Plug-ins should contain error and exception handling routines. |
| |
LoriotPro allows the use of add-on programs or plug-ins that work closely with other LoriotPro daemons. Three types of plug-ins are supported. Available plug-ins are selected from the tool bar Remark: The plug-ins shown below were created with the LoriotPro SDK. The plug-ins' file names have the extension .lp. Example Remark: Information on plug-ins and the SDK are available in a subsequent chapter. |
| |
The task plug-in types are applied on host objects only. These are one of the most important functions in LoriotPro and a full chapter explains how to use them. Examples Example: plug-in task LoriotGraphGauge3.slp |
| |
Display a 'Sub Directory Map'. |
| |
Insert a container object of Country type under the tree level of the default object. Warning: The default object should be of container type. |
| |
Insert a container object of Organization type under the tree level of the default object. Warning: The default object should be of container type. |
| |
Insert a container object of Organization Unit type under the tree level of the default object. Warning: The default object should be of container type. |
| |
Insert a Network type object under the tree level of the default object. Warning: The Discovery process automatically inserts the Network objects. However, advanced users can add them manually. Set the Network parameters and click Ok. Remark: Network options are detailed in a subsequent chapter. |
| |
Insert a host type object under the tree level of the default object. Remark: It is possible to move or insert a Host object in a branch different from its Network container. Supply the host parameters in the add host window. Remark: It is possible from the add host window to add hosts successively without closing the window. Remark: Options of the add host window are detailed in a subsequent chapter. |