| Manuel de l'administrateur | Table des matières |
|
Les objets graphiques d'une vue active doivent être préalablement sélectionnés avant d'être manipulés par groupe. La plupart des actions d'organisation des objets dans la vue requierent une slection de groupe.
La sélection d'un groupe d'objet peut se réaliser de deux manières
Selective picking: Cliquer sur le premier objet du groupe puis continuer la sélection en maintenant la touche shift enfoncée et en cliquant sur les autres objets à sélectionner dans le groupe.
Visual picking: Définir avec la souris un rectangle en maintenant le bouton gauche appuyé tout en la déplaçant pour englober les objets du groupe. Il faut partir du coin supérieur gauche du rectangle de sélection puis se déplacer vers le coin inférieur droit de ce même rectangle.
Un groupe d'objects sélectionnés, le rectangle de sélection apparaît en vert pointillé.
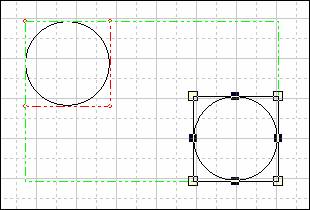
network
map object selection
La sélection de tous les objets d'un vue active est possible avec l'option du menu Edit puis Select All.
Les objets sont virtuellement empilés et superposés les uns aux autres sur des calques transparents. Les objets graphiques sont ordonnés par défaut dans l'ordre de leur ajout.
Il peut être nécessaire de changer cet ordre si par exemple un objet est caché par un autre, ce qui consiste à le déplacer dans son ordre d'empilement.
Dans l'exemple ci-dessous 3 objets graphiques sont ajoutés à une vue active. Il est visuellement évident que l'objet 3 recouvre l'objet 2 qui recouvre l'objet 1.
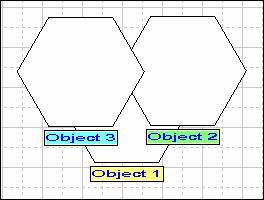
Network Map object ordering
Cet ordre peut être changé soit par la barre d'outil soit par les options du menu
Liste des boutons qui modifient l'ordre des objets:
| Icône | text du menu | Decription |
|---|---|---|
| Move to the bottom layer |
Place l'objet sélectionné derrière tous les autres |
|
| Move to top layer |
Place l'objet sélectionné devant tous les autres |
|
| One layer up |
Déplace l'objet sélectionné d'une position vers l'avant |
|
| One layer down |
Déplace l'objet sélectionné d'une position vers l'arrière |
|
| Select Next graphic object |
Sélectionne l'objet graphique suivant |
Move to the bottom layer
Si on applique cette action avec l'objet 3 sélectionné, on obtient le résultat suivant:
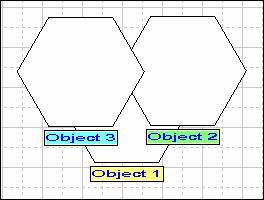
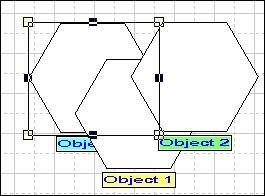
Network drawing object position
L'objet 3 est passé derrière l'objet 1 et 2
Move to top layer
Si on applique cette action avec l'objet 1 sélectionné on obtient le résultat suivant:
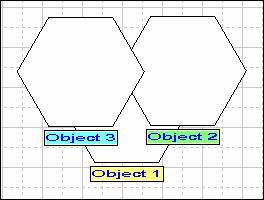
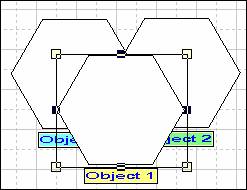
Network drawing object layer positionning
L'objet 1 est passé devant tous les autres.
One layer up
Si on applique cette action avec l'objet 1 sélectionné on obtient le résultat suivant:
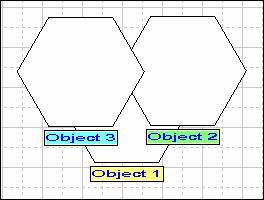
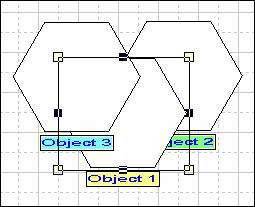
Network drawing object layer positionning
L'objet 1 est passé devant l'objet 2.
One layer down
Si on applique cette action avec l'objet 3 sélectionné on obtient le résultat suivant:
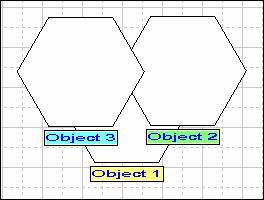
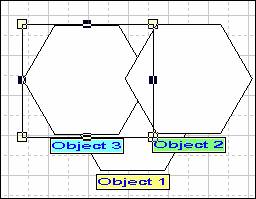
Network drawing object layer positionning
L'objet 3 est passé derrière l'objet 2.
Pour modifier la taille d'un objet graphique utiliser un des angles du rectangle dans lequel il est inscrit.
Par défaut les proportions largeurs hauteurs sont conservées.
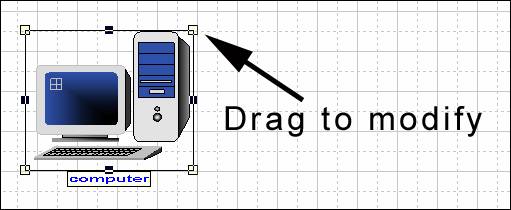
Network drawing object sizing
Si vous ne souhaitez pas conserver les proportions largeur/hauteur, ouvrir les propriétés de l'objet et désélectionner la coche Lock Size Ratio.
Pour modifier uniqument la largeur ou la hauteur tirer avec la souris sur le rectangle noir situé sur le coté du rectangle.
Une taille exacte exprimée en pixels peut être aussi définie dans la fenêtre des propriétés de l'objet.
La taille d'un objet graphique peut aussi être ajustée par rapport à la taille d'un autre objet. Pour cela il faut sélectionner en premier l'objet à redimensionner puis maintenir la touche MAJ (SHIFT) enfoncée puis sélectionner l'objet de référence. Vous avez alors deux objets dans un groupe.
Avec la barre d'outil ou le menu vous pouvez appliquer le redimensionnement.
|
|
Redimensionne les n objets graphiques à la largeur du dernier objet sélectionné du groupe |
|
|
|
Make same height |
Redimensionne les n objets graphiques à la hauteur du dernier objet sélectionné du groupe |
|
|
Make same size |
Redimensionne les n objets graphiques à la largeur et à la hauteur du dernier objet sélectionné du groupe |
|
|
Resize from height |
Redimensionne un objets graphiques avec une largeur égale à sa hauteur |
|
|
Resize from width |
Redimensionne un objets graphiques avec une hauteur égale à sa largeur |
Vous pouvez modifier la taille d'un nombre quelconque d'objets graphiques. Dans un groupe d'objets, le redimensionnement de tous les objets est réalisé sur la taille du dernier objet sélectionné dans le groupe.
You could modify the size of any number of graphic objects; just select them by holding the shift key and doing a single click. Remember that the last graphic object selected becomes the reference for the resizing dimension.
Exempled e redimensionnement à la même largeur.
Avant d'appliquer Make same width
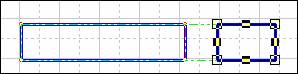
Après application de la commande
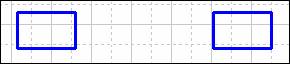
Le premier rectangle à la même largeur que le second
Pour déplacer un objet graphqiue, cliquer sur l'objet pour le sélectionner puis tout en maintenant le bouton enfoncé déplacer la souris vers la nouvelle position
Un curseur en forme de croix s'affiche pour vous indiquer que vous êtes en mode déplacement.
Vous pouvez aussi spécifier dans les propriétés de l'objet les nouvelles positions X et Y de l'objet dans la vue. Ces coordonnées sont relatives au coin supérieur haut et gauche de la zone de dessin.
Pour déplacer une groupe d'objet les sélectionner successiveemnt avec les touches SHIFT et CTRL puis les déplacer de la même manière.
Vous pouvez aligner les objets les uns par rapport aux autres. L'alignement est toujours réalisé par rapport à un des bords du rectangle du dernier objet sélectionné du groupe.
Options d'alignement:
| Icône | Menu | Description |
|---|---|---|
|
|
Align top |
Aligne tous les objets graphiques du groupe sur le bord supérieur du dernier objet sélectionné. |
|
|
Align bottom |
Aligne tous les objets graphiques du groupe sur le bord inférieur du dernier objet sélectionné. |
|
|
Align left |
Aligne tous les objets graphiques du groupe sur le bord gauche du dernier objet sélectionné. |
|
|
Align right |
Aligne tous les objets graphiques du groupe sur le bord droit du dernier objet sélectionné. |
|
|
Center horizontal |
Centre tous les objets graphiques du groupe sur le ligne médianne horizontale du dernier objet sélectionné. |
|
|
Center vertical |
Centre tous les objets graphiques du groupe sur le ligne médianne verticale du dernier objet sélectionné. |
Exemple d'alignement
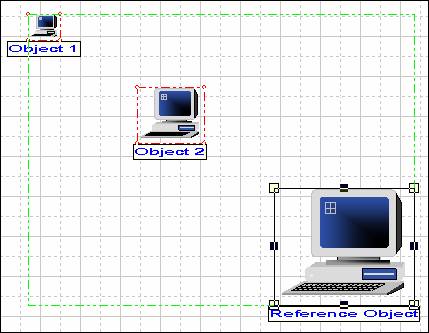
Network drawing clipart object alignment
Align left. Clicquer sur le bouton ![]()
Le résultat est le suivant:
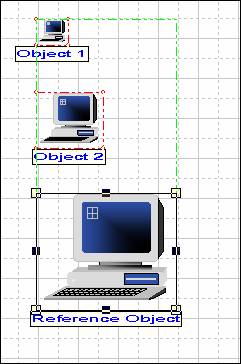
Network drawing clipart object alignment
Tous les objets graphique se sont aligné sur le bord gauche de l'objet sélectionné en dernier dans le groupe, en l'occurence l'objet Reference Objet.
L'objet de référence ne s'est pas déplacé.
Align right. Cliquer pour un alignement sur la droite sur le bouton ![]()
Le résultat est le suivant:
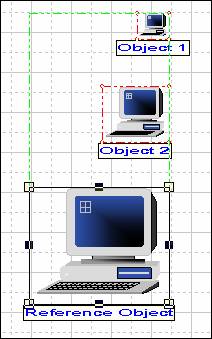
Network drawing clipart object alignment
Tous les objets graphique se sont aligné sur le bord droit de l'objet sélectionné en dernier dans le groupe, en l'occurence l'objet Reference Objet.
L'objet de référence ne s'est pas déplacé.
Align bottom. Cliquer pour un alignement sur le bord inférieur de l'objet de référence sur le bouton ![]()
Le résultat est le suivant:
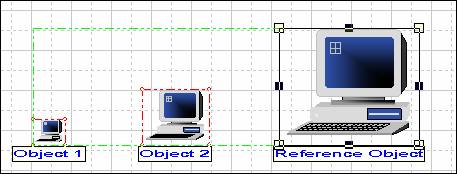
Network drawing object alignment
Tous les objets graphique se sont aligné sur le bord inférieur de l'objet sélectionné en dernier dans le groupe, en l'occurence l'objet Reference Objet.
L'objet de référence ne s'est pas déplacé.
Align top. Cliquer pour un alignement sur le bord supérieur de l'objet de référence sur le bouton ![]()
Le résultat est le suivant:
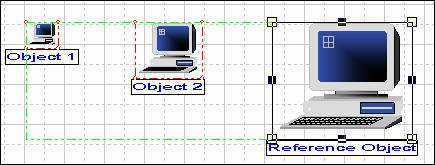
Network drawing object alignment
Tous les objets graphique se sont aligné sur le bord supérieur de l'objet sélectionné en dernier dans le groupe, en l'occurence l'objet Reference Objet.
L'objet de référence ne s'est pas déplacé.
Centre horizontal. Cliquer pour un alignement sur la ligne médianne horizontale de l'objet de référence sur le bouton ![]()
Le résultat est le suivant:
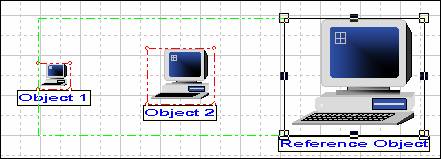
Network drawing object alignment
Tous les objets graphique se sont aligné sur la ligne médianne horizontale de l'objet sélectionné en dernier dans le groupe, en l'occurence l'objet Reference Objet.
L'objet de référence ne s'est pas déplacé.
Centre vertical. Cliquer pour un alignement sur la ligne médianne verticalee de l'objet de référence sur le bouton![]()
Le résultat est le suivant:
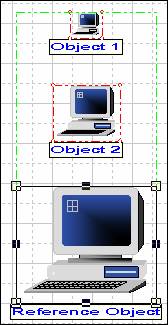
Network drawing object alignment
Tous les objets graphique se sont aligné sur la ligne médianne verticale de l'objet sélectionné en dernier dans le groupe, en l'occurence l'objet Reference Objet.
L'objet de référence ne s'est pas déplacé.
Espacement des objetsUn espacement commun entre les objets peut être appliqué à un groupe d'objet.
Deux options sont disponibles :
Space across : Assigne un espacement commun à tous les intervalles horizontaux entre objets
Space down : Assigne un espacement commun à tous les intervalles verticaux entre objets
Pour un espacement horizontal
Sélectionner les objets graphiues du groupe puis soit dans le menu option Space Accross soit par la barre d'outil , le bouton ![]() appliquer la mise en forme.
appliquer la mise en forme.

device view drawing object distibution
Après la mise en forme

device view drawing object distibution
Pour un distribution verticale
Sélectionner les objets graphiues du groupe puis soit dans le menu option Space Down soit par la barre d'outil , le bouton ![]() appliquer la mise en forme.
appliquer la mise en forme.
Avant l' alignment : 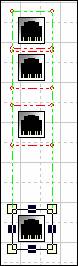 Après l'alignement :
Après l'alignement :
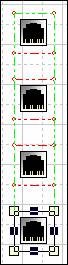
 www.loriotpro.com www.loriotpro.com |
|