| Manuel de l'administrateur | Table des matières |
|
Dnas l'exemple suivant, une vue active ( Active View) LoriotPro est utilisé pour représenter le statut de fonctionnement d'un réseau WAN européen.
La société fictive utilisé dans cette exemple dispose de 5 antennes dans 5 pays différents.
Pour rappel la création d'un vue active d'annuaire consiste en quelques étapes :
Sous l'objet LoriotPro de l'annuaire, une vue active est ajoutée et nous la nommée EuropeView .
Le nom affiché dans l'annuaire peut être modifié par un clique dans le champ texte.
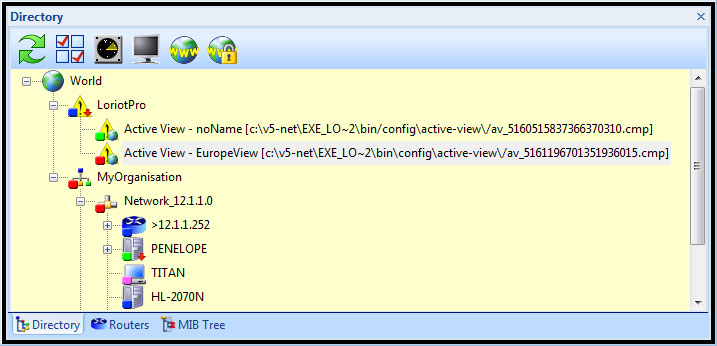
Un double clique sur la vue active ouvre l'éditeur. Ce mode permet d'éditer le contenu de la vue.
Ajout de l'image d'arrière plan de notre vue active. Sélection de l'objet MAP dans les clipart puis sélection de la carte d'Europe parmi les MAP.
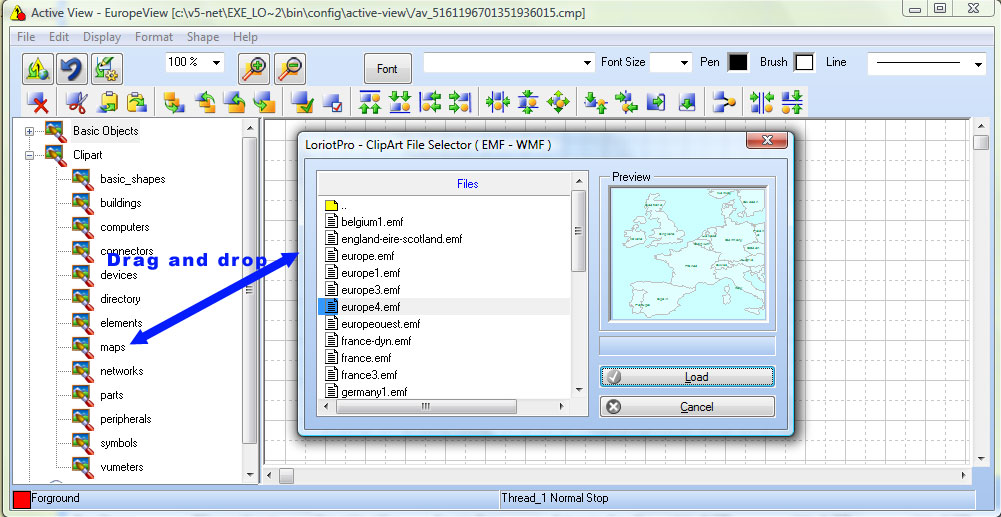
Sélection de la carte adaptée puis ajustement de sa taille en déplçant le bord inféreiur droit. Attention s'assurer que le facteur de zoom est à 100%.
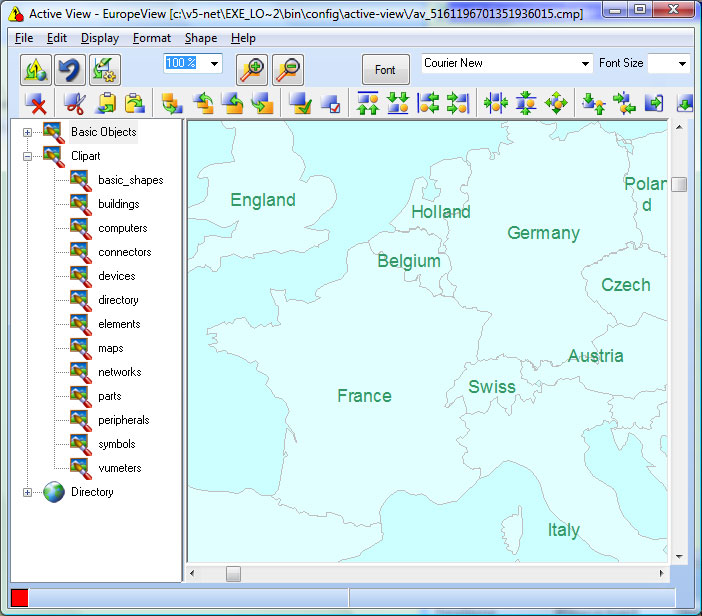
Les propriétés de l'objet graphique utilis comme image de fond doivent être modifiées pour éviter la sélection systèmatique lors d'un clique de souris. Dans les propriété globale cocher l'option no selectable et l'option no actif border.
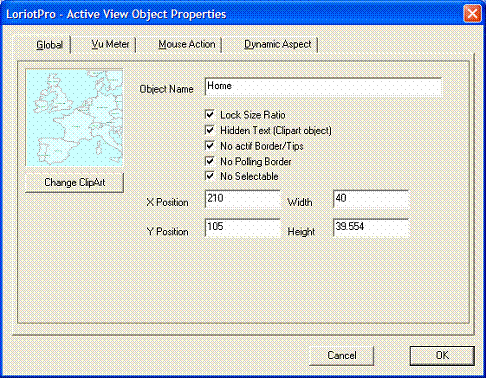
L'étape suivante consiste à ajouter les objets graphiques clipart représentant les buildings des antennes de la société. Utiliser le glisser-lacher de windows à partir de l'objet building des clipart pour les ajouter dans la zone d'édition.
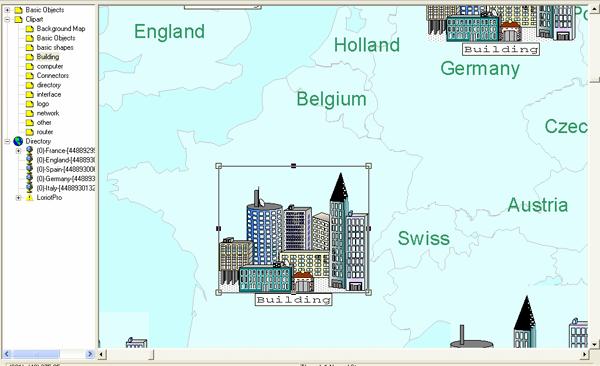
Pour chacun d'eux les propriétés globales permettent de modifier le nom de l'objet.
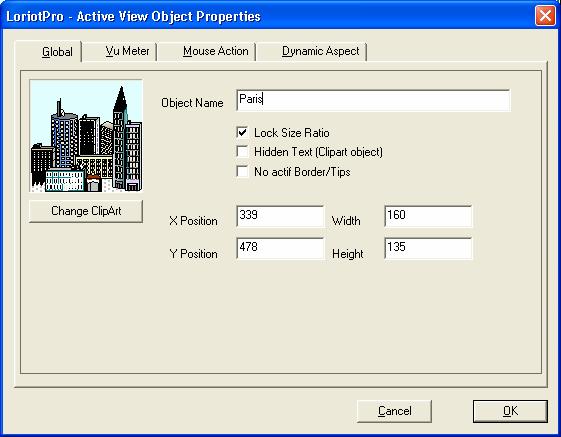
L'objet graphique connecteur est utilisé ensuite pour étbalir les liens WAN entre les sites. Pour cela sélectionner deux objets puis cliquer sur le bouton connecteur. ![]()
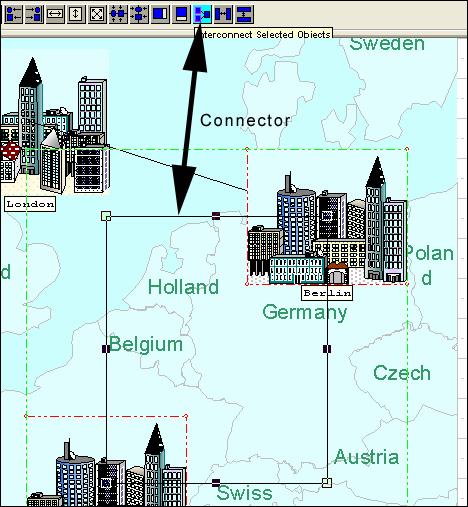
Répeter cette étape pour cahque connexion à établir
Attention: Les objets graphiques connector peuvent être possitionnés sous l'image de fond. Dans ce cas sélectionner l'image de fond par double clique puis cliquer sur le bouton ![]() .
.
La taille du lien peut être modifiée à partir de la liste déroulante dans les outils.
L'aspect dynamique (couleur de fond) de chaque objet graphique (building) doit être maintenant configuré.
Sélectionner un des objets building puis ouvrir son menu contextuel par le clique droit. Sélectionner l'option Properties.
Sélectionner l'onglet Dynamic Aspect, cocher l'option Activate Dynamic Aspect puis sélectionner l'option Get status of directory object. L'assitant est proposé pour sélectionner dans l'annuaire l'objet Graphique associé. Dans notre exemple un container pour chaque pays contient l'ensemble des host situé sur le site. La couleur du conteneur de l'annuaire r reflète l'état global du site.
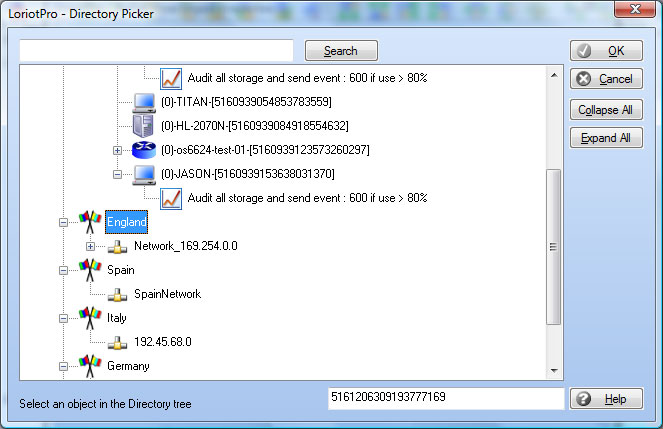
Configurer ensuite la requête (Request) associé à cette objet
Le template d'action ObjectStatus.tpl, peut être utilisé pour appliquer les règles comme dans l'exemple ci-dessous.
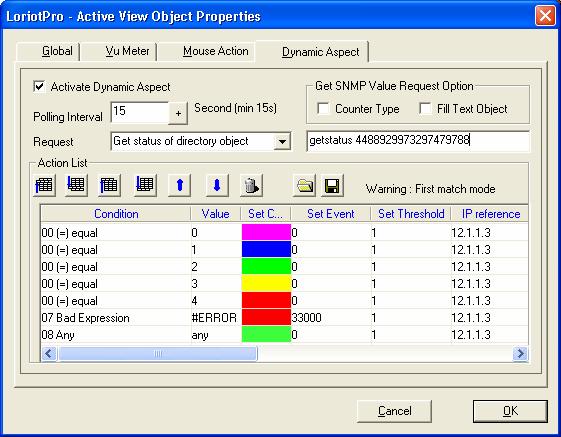
Une fois la configuration terminée, démarrer la vue active , menu File option Start pour vérifier la configuration. La couleur de fond doit être équivalente à la couleur actuelle de cet objet dans l'annuaire.
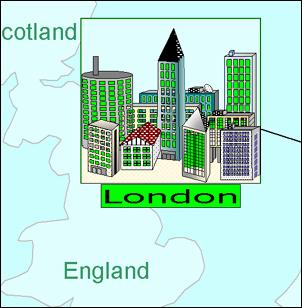
Répeter les étape de configuration des objets pour chaque building de la carte.
La dernière étape consiste à lier la couleur des liens entre site à l'état des interfaces des routeurs. Dans cet exemple une requête SNMP est réalisée sur le routeur distant, LoriotPro étant situé sur le site France, pour connaitre le statut de l'interface (Up ou Down).
Sélectionner le lien à modifier. Si vous ne pouvez sélectionner les liens vérifier que l'option Deactivate connector object du menu Edit n'est pas cochée.
Cliquer droit sur l'objet pour ouvrir le menu contextuel puis sélectionner l'option Properties.
Sélectionner l'onglet Dynamic Aspect, cocher l'option Activate Dynamic Aspect puis sélectionner l'option Get status of directory host.
Un fenêtre s'affiche vous demandant si vous souhaitez utiliser l'adresse IP par défaut ou le Wizard.
Répondre No à l'option Use Default IP address. Prendre dans l'annuaire le routeur distant du lien à modifier. Répondre yes à la question Load Expression Filter et sélectionner ObjectStatus template.
Répondre yes à la quetion delete expression filter.
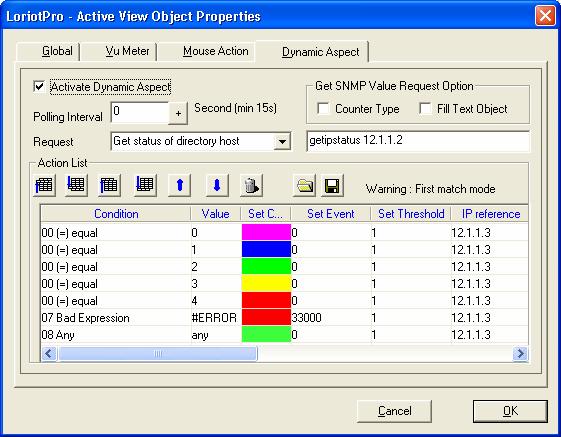
Une fois la configuration terminée, démarrer la vue active , menu File option Start pour vérifier la configuration.
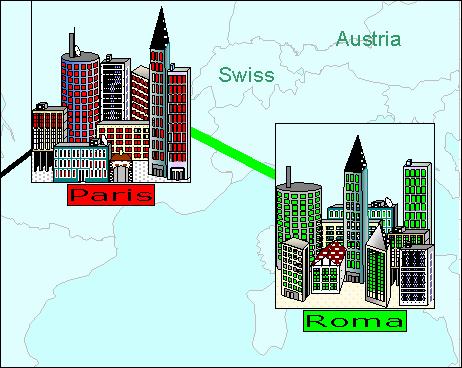
Le lien doit être dans la couleur correspondante au statut de l'interface (vert pour UP et rouge dans les autres cas)
Remarque: La couleur des objets Buildings dépend de la couleur de statut des hots situés dans le conteneur du pays de l'annuaire. Dans l'exemple ci-dessus le lien avec Rome est opérationnel et un host sur le site de Paris doit être en défaut. Par contre les hosts de Rome sont tous joignables (IP PIng).
La configuration du double clique sur les objets building permet d'ouvrir un vue active de détails des sites.
 www.loriotpro.com www.loriotpro.com |
|