| Manuel de l'administrateur | Table des matières |
|
Objectif de cette étude de cas
L'objectif de cette étude de cas est de créer une hiérarchie de vues actives constituée d'un vue active maitre (vue active père) et de vues actives filles. La vue active père sera utilisée pour l'accès aux vues actives filles et afficher le status des objets graphiques situés dans les vues actives filles.
Comme le montre la vue active ci-dessous, deux objets graphiques représentant des buildings sont utilisées pour afficher l'état de fonctionnement des objets situés dans leur vue fille correspondante. Les objets du père seront coloriés en fonction du compteur d'événements associé à un événement unique défini pour chaque vue active fille.
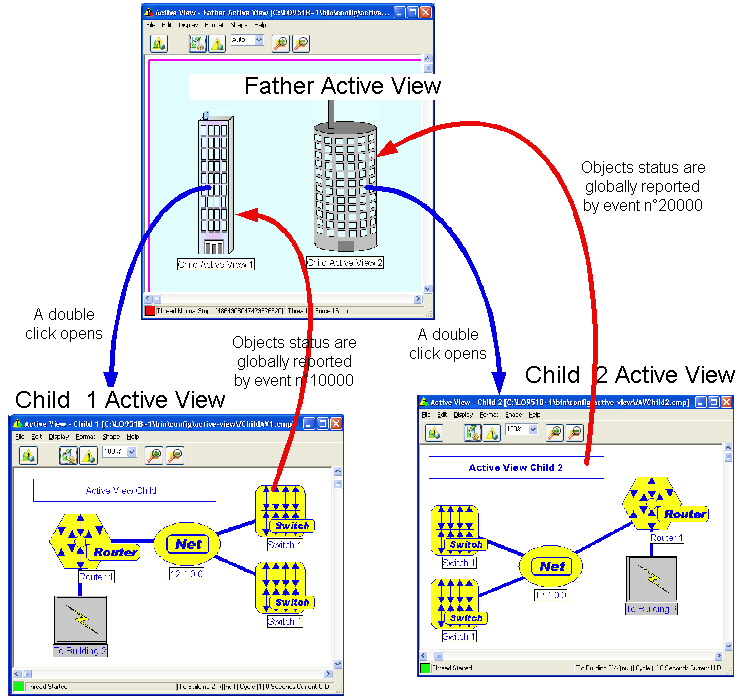
Principe
Pour rappel les vues actives de LoriotPro sont totalement indépendantes. On peut les comparer à des page WEB sur un serveur. Pour parvenir à nos objectifs il est nécessaire d'utiliser les événements LoriotPro.
Les objets situés dans les vues filles génèreront un événement unique pour toutes les condtions de dysfocntionnement d'un de leur objet graphique. Le compteur de cet événement sera incrémenté de fait. La vue active père relévera périodiquement (polling) ce compteur pour déterminer une anomalie située dans une vue active fille.
En fonction de la valeur du compteur la couleur de l'objet sera modifiée.
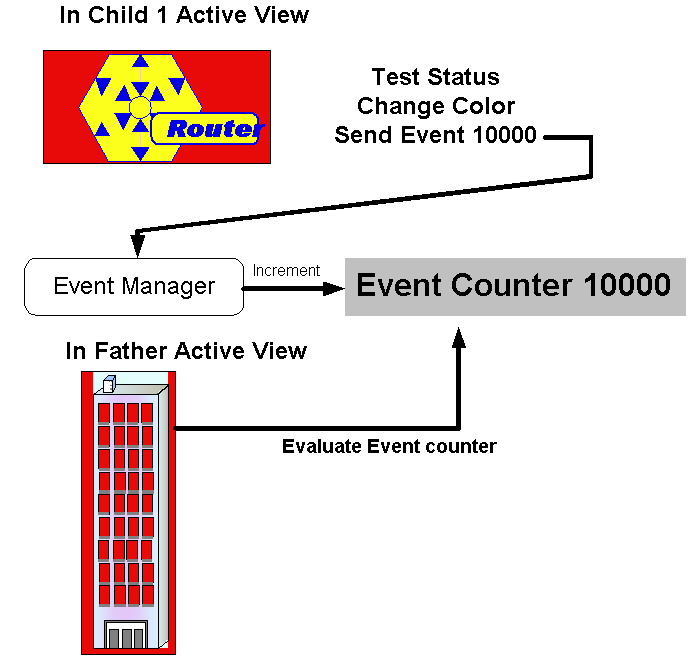
Pour chaque objet dynamique situé dans la vue active child 1, nous générerons un événement 10000.
Etapes de configuration
A partir des principes exposés précédemment, les étapes de configuration suivantes sont à effectuer:
Declaration des événements
En premier il est nécessaire de déclarer les événements associés à chaque vue active fille.
L'événement 10000 est utilisé par la vue Child 1 pour notifier de toutes les anomalies de tous les équipements réseaux et/ou systèmes qu'elle surveille.
L'événement 20000 est utilisé par la vue Child 2 pour notifier de toutes les anomalies de tous les équipements réseaux et/ou systèmes qu'elle surveille.
A partir du menu principal de LoriotPro , sélectionner l'option configure pusi Register new event number.
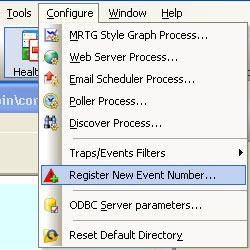
Entrer le numéro 10000 dans le champ Event Number
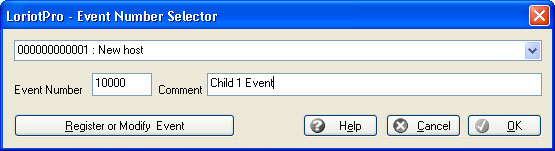
Cliquer sur Register or Modify Event pour enregistrer ce nouvel événement dans la base des événements.
Entrer le numéro 20000 dans le champ Event Number pour la vue active Child 2
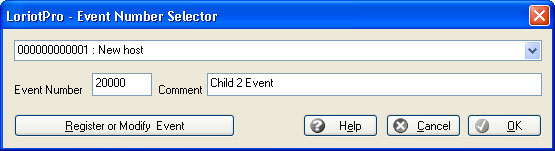
Cliquer sur Register or Modify Event pour enregistrer ce nouvel événement dans la base des événements.
Creation de la vue active père
Pour la création de la vue active père, procéder aux étapes suivantes:
Ajouter à l'objet Loriotpro de l'annuaire la vue active, clique droit sur l'objet puis Insert Task option Active View.
Ajouter les deux objets graphqiues par un glisser-déposer de l'objet building sur la zone de dessin.
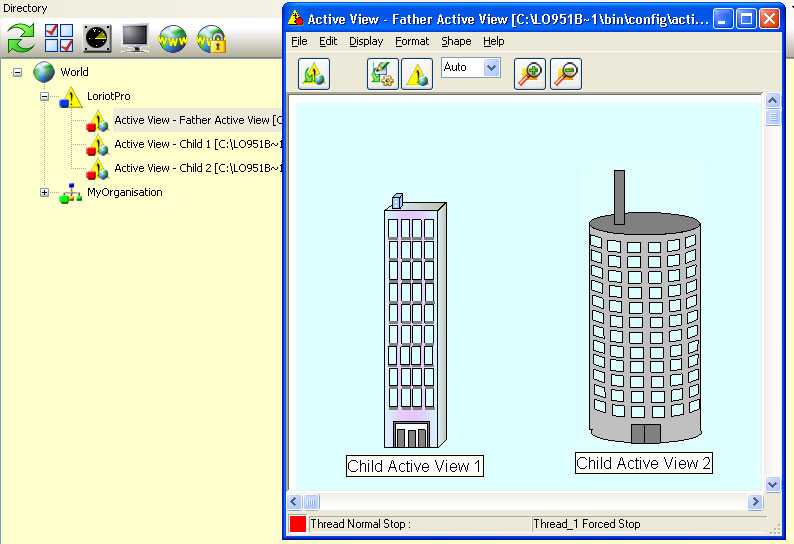
Sélectionner un des objets pour la configuration de son aspect dynamique
Commençons par Child 1
Configuration de l'action du double clique de souris. Sélectionner l'onglet Mouse Action puis dans la liste déroulante l'option Show Directory Active View or Plugin".
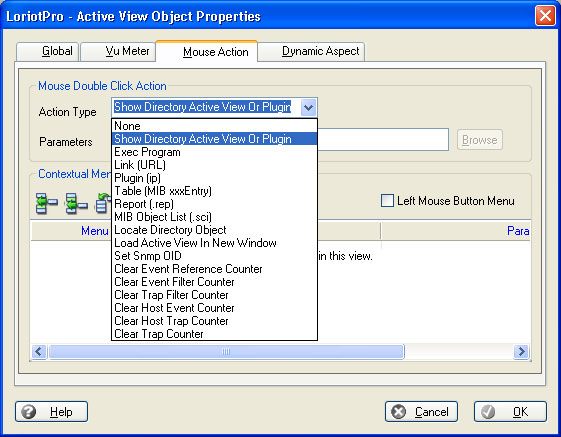
Utilisation de l'assistant Wizard pour la sélection de la vue active fille à ouvrir
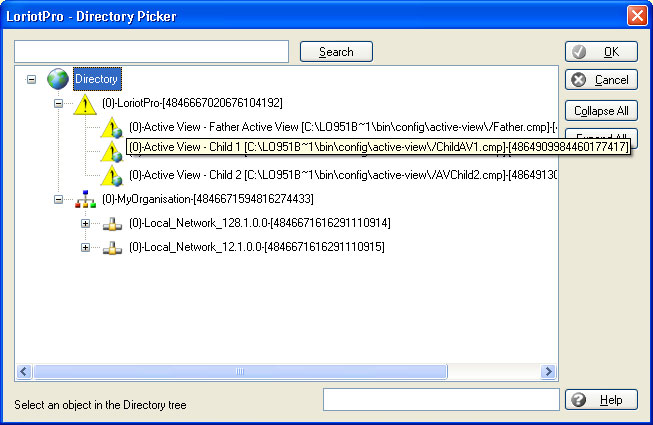
Dans la zone de paramètre vous obtenez une entré similaire:
show_view 4864909984460177417
Le numéro indiqué est un numéro unique UID de cette objet dans l'annuaire de LoriotPro
Procéder à la même configuration sur l'objet Child 2 pour l'ouverture de la vue active fille Child2 lors du double clique.
Létape suivante consiste à configurer l'aspect dynamique des objets Child1 et child2 de la vue active père.
Sélection de l'onglet Dynamque aspect dans les propriétés de l'objet puis cocher la case Activate Dynamic Aspect
Sélection de l'option Get event reference status dans la liste déroulante des requêtes (Request).
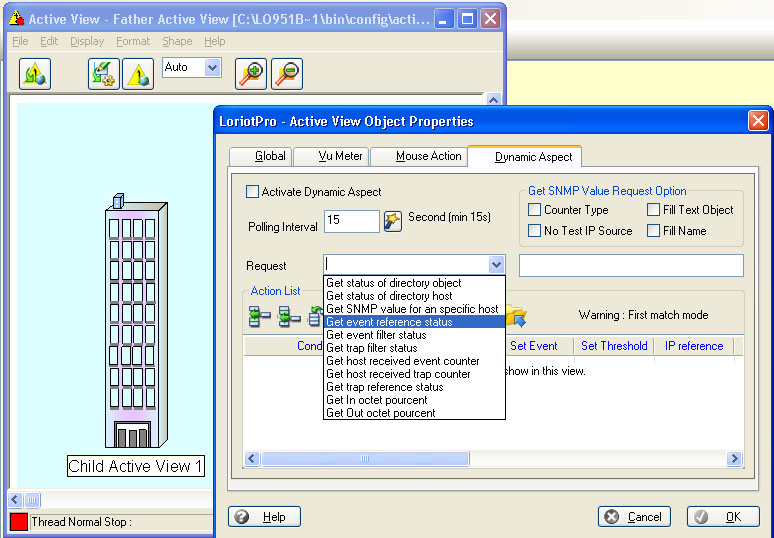
Fenêtre de dialogue pour la sélection du mode assistant.
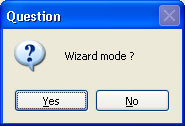
Si vous connaissez le numéro de l'événement, ce qui est le cas le choix est No.
Typer Get reference status suivi du numéro d'événement, 10000 dans notre exemple.
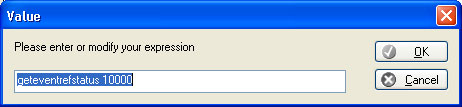
L'étape suivante consiste à définir les régles de coloriage du fond de l'objet. CLiquer sur Load filter button.
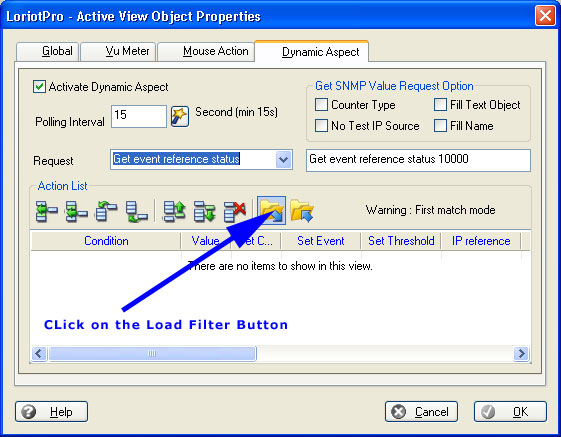
Sélectionner les règles objectstatus.cte
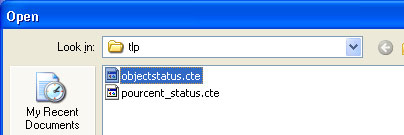
Confirmer la supression des règles existantes même si il n'y en a pas.
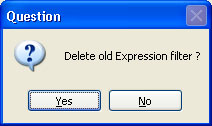
Réondre No à la sélection d'une adresse IP
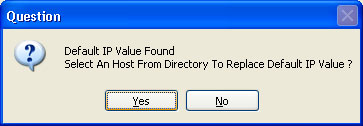
Le jeu de règles a été ajouté.
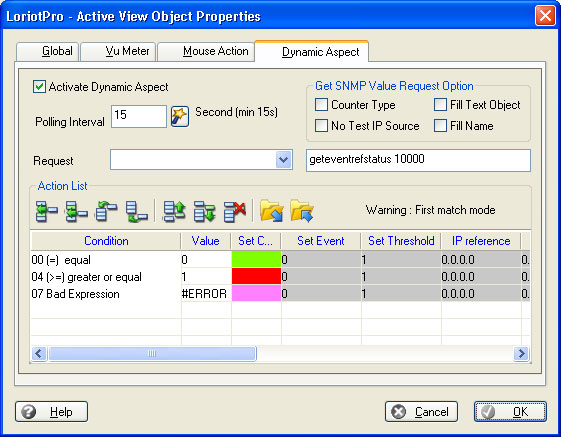
L'objet graphique Child 1 est configuré, procéder de la même manière pour la configuration de Child2.
Creation des vues actives filles
Pour la création des vues actives fille, procéder aux étapes suivantes:
Ajouter à l'objet Loriotpro de l'annuaire la vue active fille Child1, cliquer droit sur l'objet puis Insert Task option Active View.
Ajouter les objets graphiques par un glisser-déposer dans la vue.
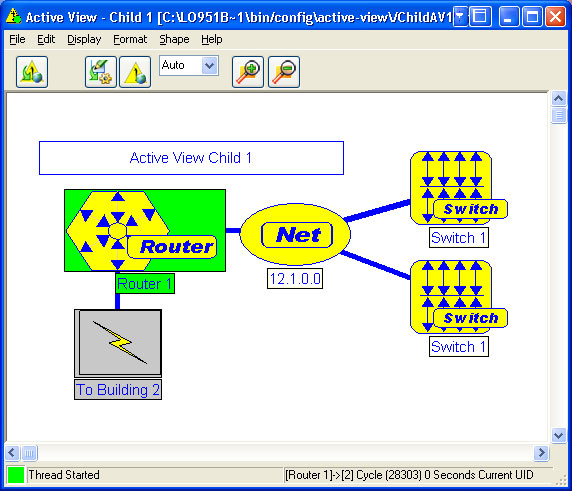
Ouvir les propriétés des objets et modifier leur aspect dynamique
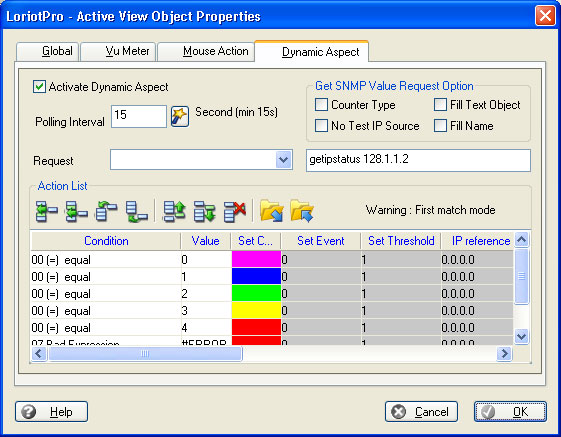
Pour leurs règles considérées comme des défauts de fonctionnement, ajouter l'envoi de lévénement 10000.
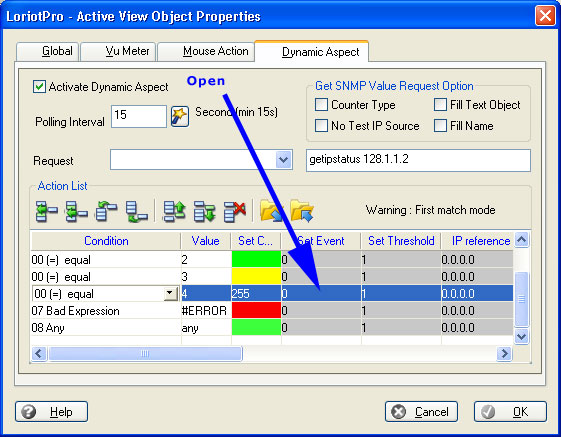

Sélectionner l'adresse IP de référence, c'est à dire l'adresse de l'équipement présentant le défaut.
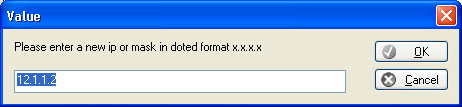
Sélectionner le niveau (level) de sévérité de l'événement. Valeur 4 pour le triangle rouge.
La configuration de l'objet est terminée. Procéder à la configuration de tous les objets dynamiques de la vue active fille Child1 pour que les événement 10000 soient envoyée en cas de défaut ou anomalie de fonctionnement.
Réaliser la même procédure pour tous les objets graphiques dynamiques de la vue active Child2 en positionnant l'événement 20000.
Comment vérifier la configuration
Pour la vérification il faut procéder en pas à pas.
Il faut en premier vérifier que lévénement est bien envoyé en cas de défaut.
Dans notre exemple la connexion vers le routeur est interompu, lo'bjet est en rouge
L'événement 10000 est bien envoyé car il est présent dans la fenêtre de réception des événements (Events windows)
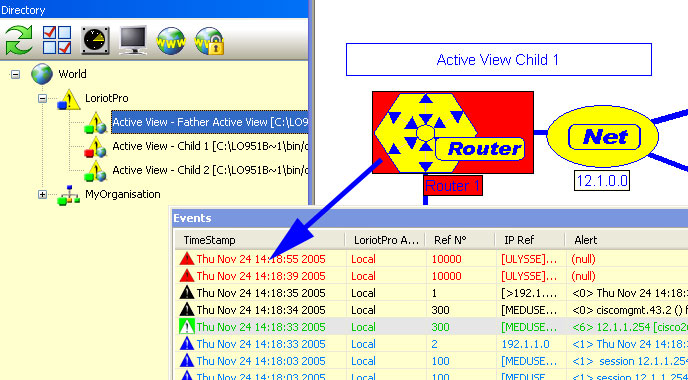
Il faut vérifier dans la vue active père que l'objet Child1 à une valeur courante équivalente au nombre d'événements comptabilisés par le compteur de l'événement 10000.
Sélectionner l'option Get information du menu contextuel de l'objet Child1.
En accord avec les règles définies lors de la configuration, si le compteur est égal à zéro l'objet est vert sinon il est rouge.
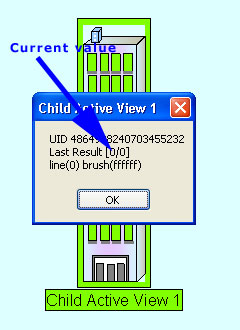
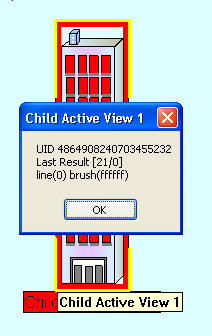
Remarque L'objet reste rouge tant que le compteur n'est pas remis à zéro.
Comment remettre à zéro le compteur d'un événement à partir d'un objet d'Active View
Dans notre exemple si le problème est corrigé, dans la vue active fille l'équipement en défaut repasse en vert mais l'objet du père reste en rouge. Le compteur ne s'incrémente plus mais il n'est pas non plus à zéro.
Le compteur doit être remis à zéro et le plus simplement à partir de l'objet graphique en défaut.
Sous l'objet Building on ajoute deux objets texte dont un sera dynamique et contiendra la valeur du compteur d'événement.
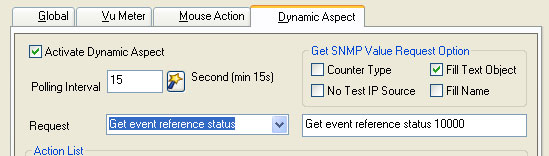
Pour l'objet affichant le compteur il faut cocher l'option Fill Text Objet
On ajoute aussi un objet texte représentant le bouton de remise à zéro (Reset Counter)
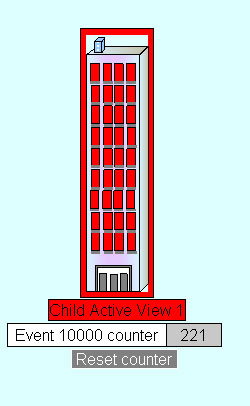
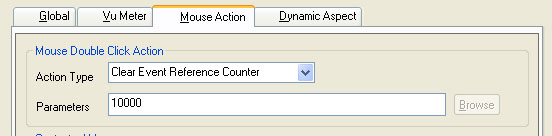
L'action du double clique de souris sur cet objet aura pour effet de remettre à zéro le compteur de l'événement choisi.
Le double clique aura pour effet l'affichage de la fenêtre ci-dessous
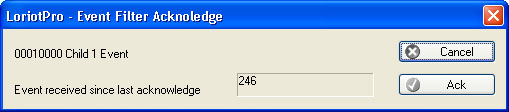
Ciquer sur ACk pour acquitter et remettre à zéro le compteur. Tous les événements 10000 dans la fenêtre d'événements seront acquittés et grisés.
L'objet building doit repasser en vert dans les secondes qui suivent, cette attente dépend de la fréquece de polling du compteur
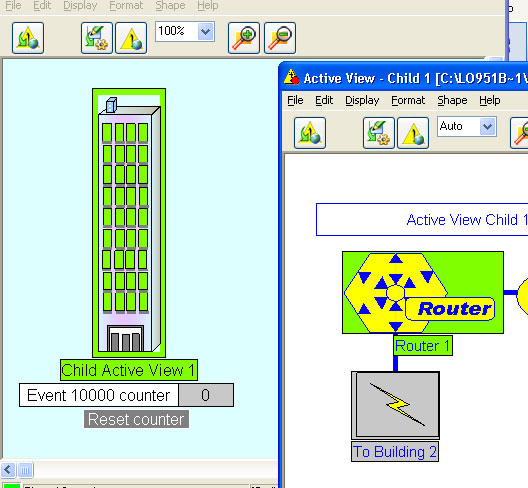
Dans l'image suivante, l'objet de la vue active fille est en défaut et l'objet de la vue père est aussi en défaut, le compteur d'vénement est différent de zéro.
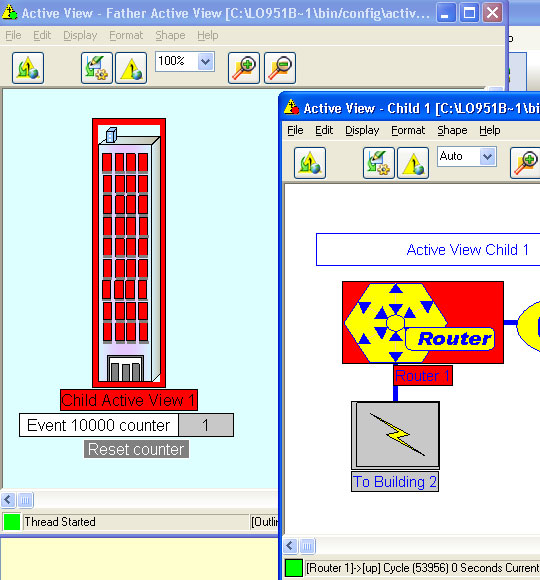
En résumé, cette étude de cas permet de comprendre comment lier des statuts de fonctionnement d'objet situés sur des vues actives différentes en utilisant les événements LoriotPro et les compteurs dévénements. Pour plus d'informations sur les compteurs d'événements consulter le chapitre sur les événements.
 www.loriotpro.com www.loriotpro.com |
|