| Manuel de l'administrateur | Table des matières |
|
Le mode SNMP Standard, premier onglet de RRD Collector
permet rapidement de mettre en place une collecte de données à
partir de requêtes SNMP. Ce mode crée automatiquement la base
de données RRD de manière transparente et vous permet
d’accéder aux graphiques RRD générés.
Vous devez connaître simplement ce que vous voulez mesurer. Pour cela un assistant (Wizard) vous permet de sélectionner parmi de nombreux profiles de mesure (mémoire système, charge réseau, erreur ethernet etc.)
Après sélection des objets à générer un simple click créera pour vous et de manière définitive la base de donnée RRD.
De la même manière après quelque minute de polling vous aurez accès à vos graphiques instantanés et en tendances.
Le mode SNMP standard crée automatiquement 5 graphiques représentant.
Une fois la sélection faite et la base créée, il n’y a plus moyen de modifier les paramètres principaux de configuration même avec l’aide RRD manager. Pour rappel, les bases RRD ont une taille fixe prédéterminée par les paramètres choisis lors de l’initialisation.
L’interface avec l’onglet SNMP Standard sélectionné lors du lancement initial et non configuré se présente comme ci-dessous.
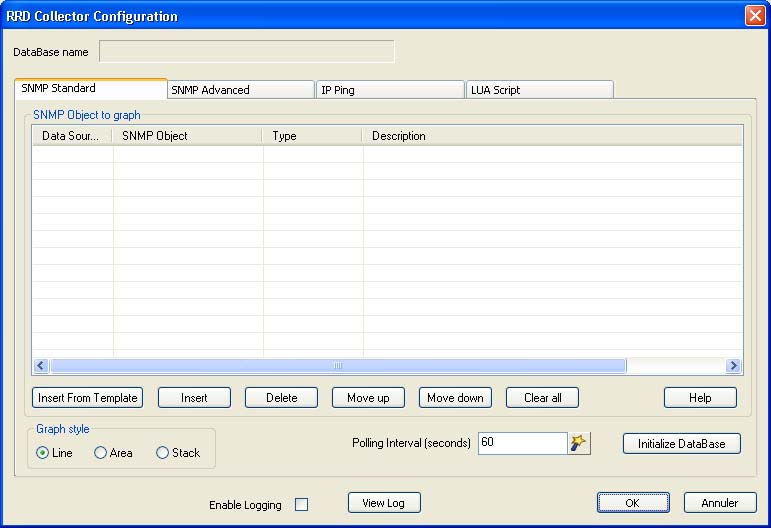
La table « SNMP object to graph » permet d’ajouter des objets
SNMP à mesurer, les objets SNMP étant défini dans les fichiers
de MIB et présent dans l’arbre de MIB de LoriotPro (Compilation
de MIB).
Pour ajouter des objets dans le tableau vous avez le choix entre les prendre dans un « template » existant ou d’aller les chercher directement dans l’arbre des MIB.
L’option template est plus simple d’utilisation mais ne propose pas tous les objets possibles et présents dans l’arbre des MIB. Surtout si vous avez ajouté des MIB propriétaires vous aurez peu de chance des les retrouver dans le template. Enrichir le template est cependant possible car celui-ci est défini dans un fichier XML.
Si vous choisisez l’option template vous accéderez à la fenêtre suivante :
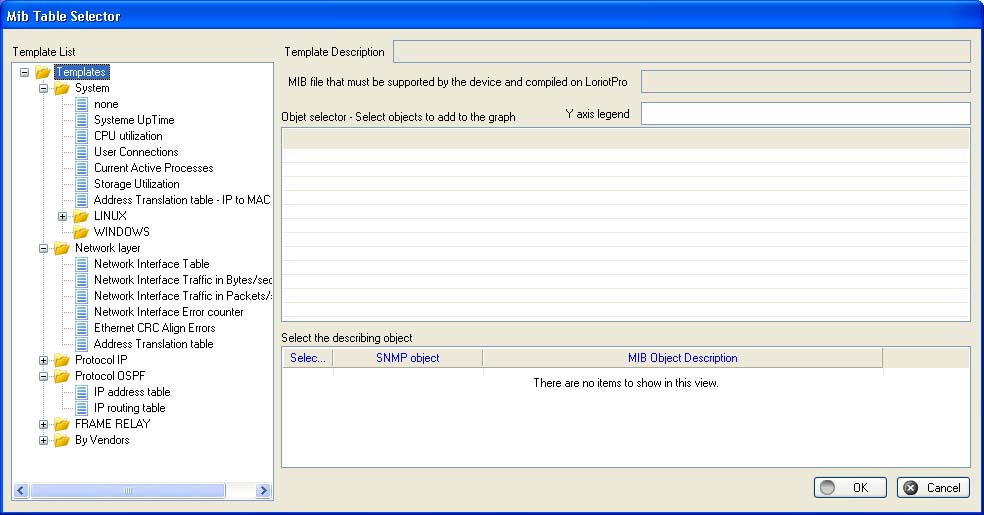
La fenêtre de sélection de template propose un arbre sur sa gauche avec tous les templates définis. Un double click sur un template va automatiquement réaliser une requête snmp sur le host par défaut du plugin et vous proposez de sélectionner les objets que vous souhaitez mettre dans votre graphique.
Dans l’exemple ci-dessous nous avons pris le template « Network interface traffic in packet ».
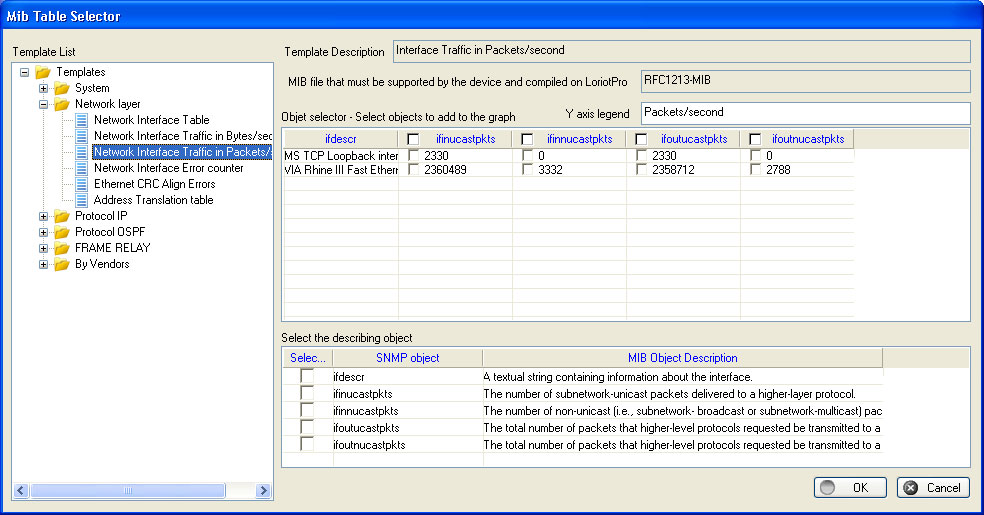
On voit apparaître tous les objets que l’on peut
grapher dans la table supérieur droite.
Il suffit de cocher les objets snmp de l’instance souhaitée. Dans
l’exemple ci-dessous seul l’interface Ethernet nous intéresse,
aucun compteur de l’interface loopback n’est sélectionné.
Nous avons ensuite sélectionné dans la table inférieure droite l’objet snmp qui correspond à la description des objets sélectionnés. Cette description sera utilisée dans les configurations pour identifier et décrire les différentes courbes dans le graphique comme légende.
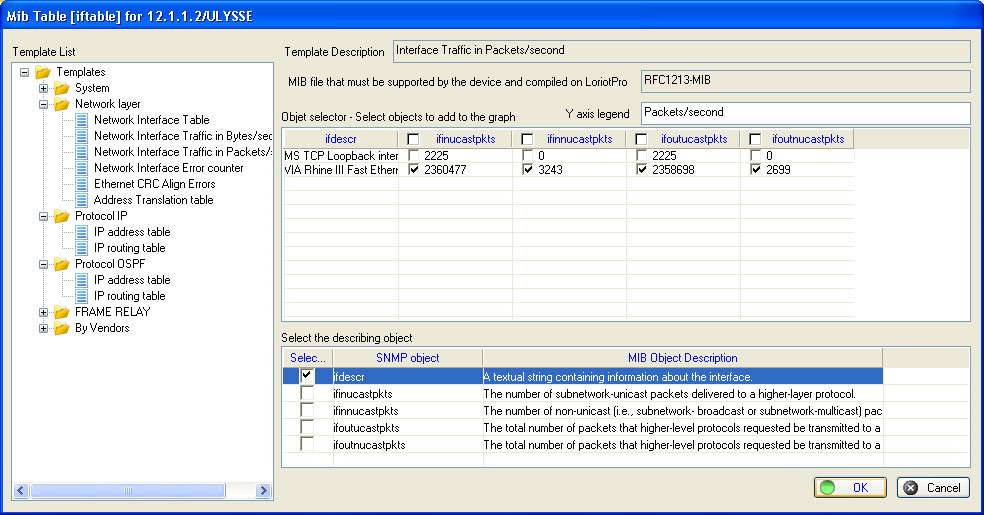
Après validation toute les valeur sont importés dans la table de l’onglet SNMP standard.
Pour l’ajout d’objet dans la table on peut aussi utiliser le mode de sélection dans l’arbre des MIB. Pour cela on clique sur le bouton insert ce qui fait apparaître la boîte de dialogue suivante.
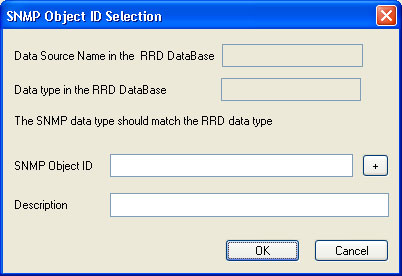
Si vous connaissez le nom de l’objet snmp et son index entrez le directement sinon cliquez sur le bouton +.
L’assistant de sélection d’objet dans l’arbre des MIB s’affiche. Cet assistance vous permet de sélectionner un objet puis ensuite de sélectionner l’index parmi les différents index à disposition.
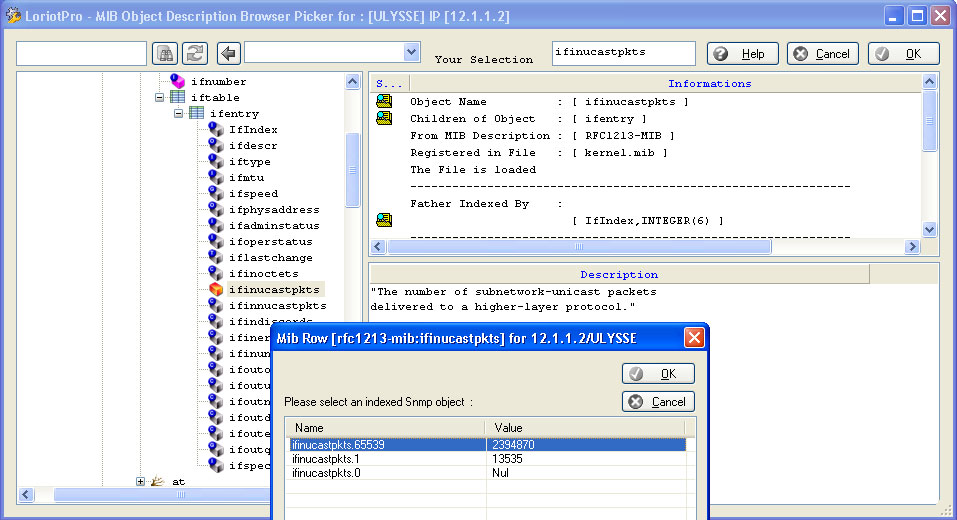
Validez les différents demandes de confirmation et retrouver dans la table votre objet.
Ajoutez manuellement la description.
Procédez de la même manière pour tous les objets que vous voulez ajouter à votre graphique.
Après validation toute les valeur sont importés dans la table de l’onglet SNMP standard.
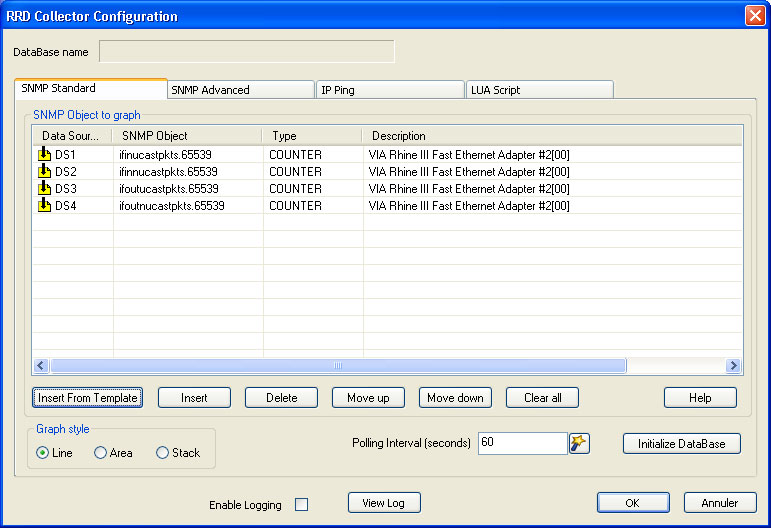
La première colonne contient le Data Source
Name. C’est le nom utilisé par RRD pour identifier les
données dans la base.
On trouve ensuite l’objet SNMP et son index.
Le type d’objet SNMP et le type appliqué dans la base RRD. Ensuite la description, dans cette exemple c’est la description de l’interface réseau sur lequel est réalisé la mesure.
Il est possible a ce stade de modifier l’ordre des objets dans le tableau avec la bouton mov-up et move down, de supprimer un objet ou tous les objets pour faire une nouvelle sélection à partir du template.
Ensuite vous pouvez changer le style de graphique en sélectionnant le style dans la boite Graph style.
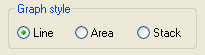
Les styles disponibles sont les suivants:
Line : Les données du graphique sont affichées sous forme de ligne
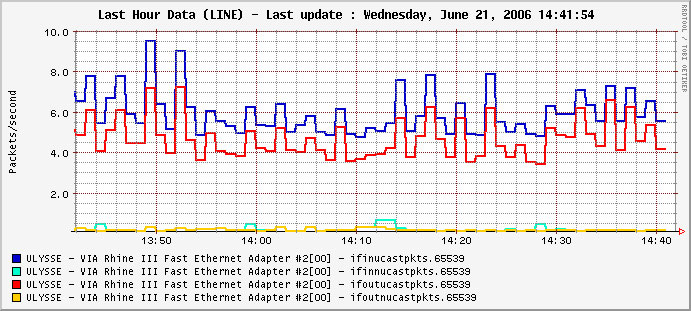
Area : Les données du graphique sont affichées
en surfaces pleines
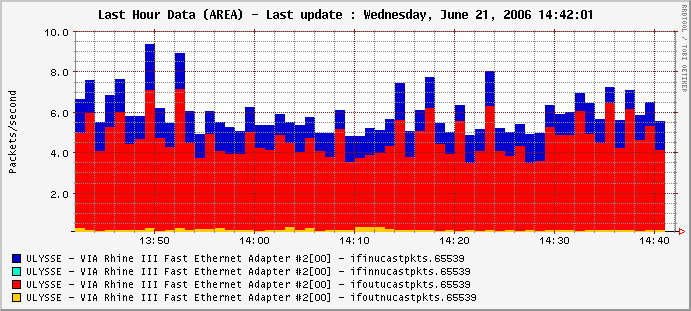
Stack: les données du graphique sont sous surface pleines
empilées
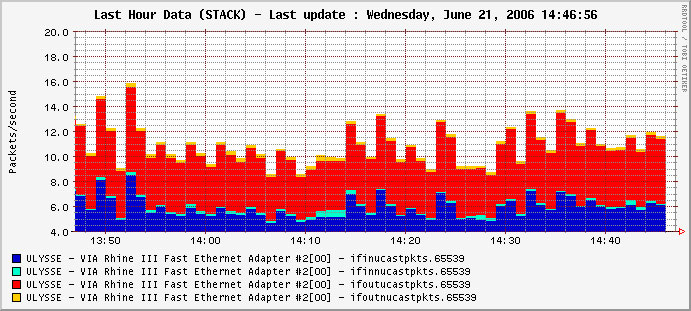
Une fois les objets définis, on peut lancer la création de la base RRD avec le bouton Initiliaze Database.
![]()
Suivant le version de RRD Collector utilisée on voit apparaître la commande RRD de création de la base.
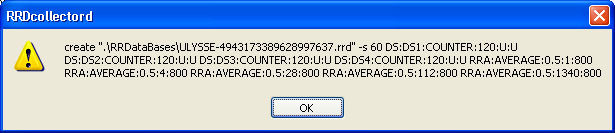
Cette opération est irréversible. Il faudra supprimer le plug-in RRD Collector pour détruire la base créée ou utiliser RRD Manager.
On peut ensuite lancer la collecte par le bouton start.
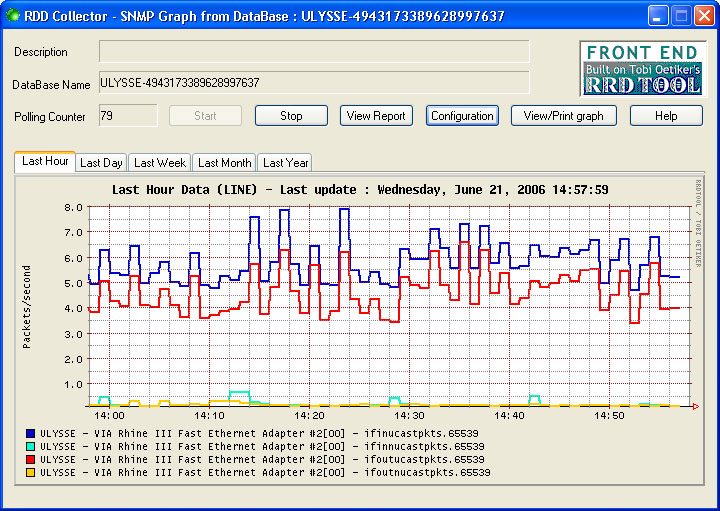
Chaque graphique rrd peut être imprimé par un click sur View / Print Graph. Cela appelle votre visualisateur d'image préféré (Image Viewer).
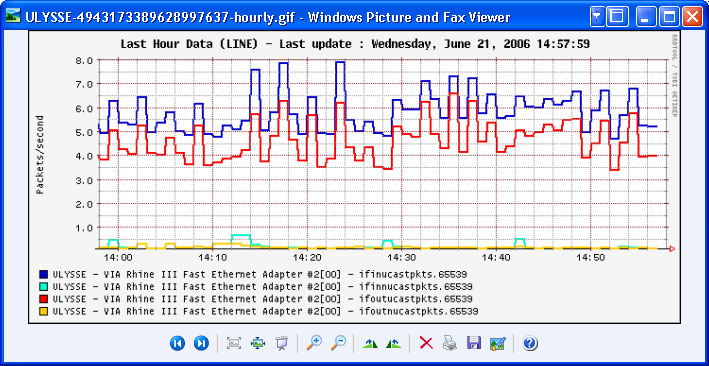
You can also view all the graph in a WEB report style, just click on the View Report button

 www.loriotpro.com www.loriotpro.com |
|