| Administrator Handbook | Table of contents |
|
This chapter tells you how to set up basic LoriotPro parameters and build your first network map so that you can monitor your information system. Your first steps will be easy with the wizard that performs an auto discovery of your network (network discovery). The Wizard starts the SNMP discover process and IP scanner tool to finely discover the newtork, to detect what devices are connected to your IP network and what are their management capabilities.
Remarks : Network discovery works if firewalls are not set
to block IP ping and SNMP traffic.
The discover wizard is launched at LoriotPro first start. You can restart a complete network discover when you want. The network discovery is efficient when your network devices are set up to answer to SNMP request but the SNMP agents of devices are usually either not started or not well configured. Before running a network discovery we suggest that all devices that should be managed are initialy set up with an active SNMP agent. We also suggest that the community is set to something different from the default public and private values for security reasons. We also suggest for security reason that SNMP agents are locked to answer to SNMP requests coming from LoriotPro only.
The wizard pops up at the first start.
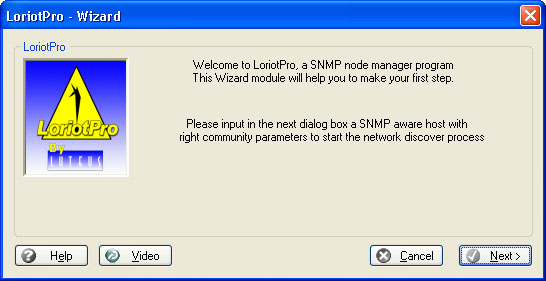
Wizard mode
If you are not sure of what you want to do, we suggest to either look at the Video that will help you to understand the wizard mode or display this help.
When you are ready click the Next button.
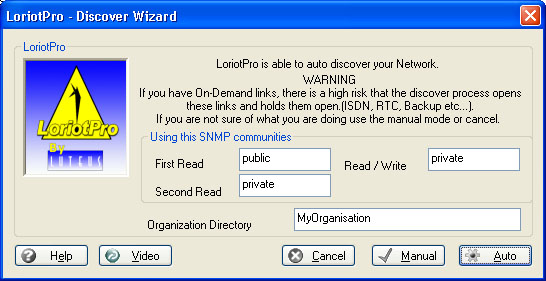
You should first enter the SNMP communities used in your SNMP devices. Most of the devices (servers, workstation, routers switches ...) of your network infrastructure can be set to support SNMP management. It is recommended to install and/or configure the device SNMP agents before performing the discover.
You can specify the Organization Directory container, your company name for example, where Loriotpro will create the network container.
This window allows you to choose a discover mode. In LoriotPro Version 4, there are two modes of discovering.
The Auto mode use the IP sacnner tool to perform discovering. This mode discover the local LAN to which the LoriotPro system is connected. There is not need to have a SNMP router (seed router) in your local LAN to perform this discover.
The Manual mode uses the SNMP discover process, and requires the availability of a SNMP router (seed router) on your local network. The router used by default is the default router defined in the LoriotPro system settings.
The Cancel button allow you to leave the Wizard. The Directory will not be populated but one of the discover mode will be started at will.
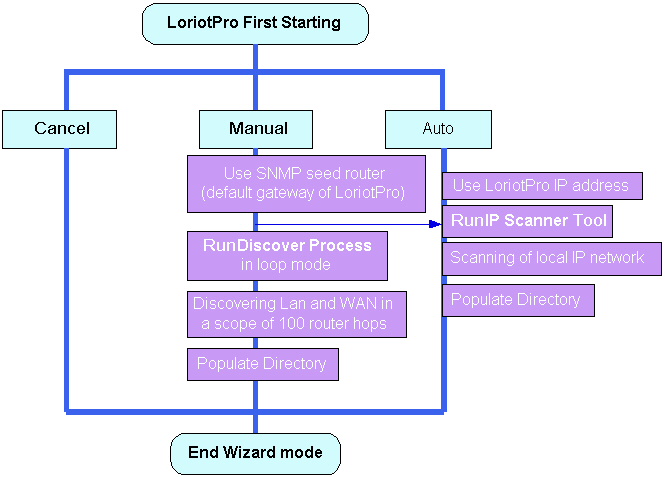
We will first explore the Auto mode that use the IP scanner tool.
Click on the Auto button, a warning popup box is displayed
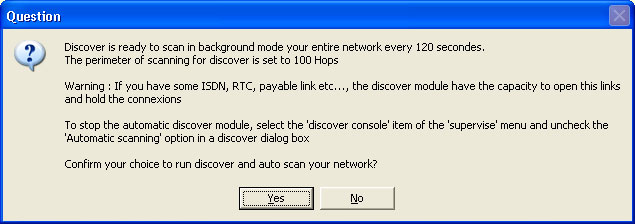
Click Yes to continue
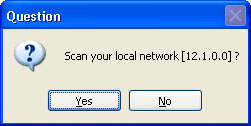
The next question ask you to confirm that you want to make a scan of your local network.
Click Yes, the IP scanner Tool is opened, keep the default parameters and click on the Start button
To understand the parameters of the IP scanner, read the IP scanner documentation.
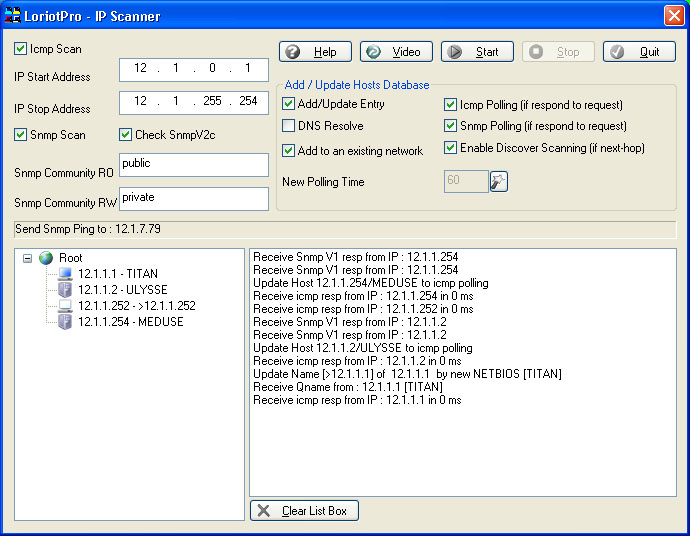
The IP Scanner starts to ping all the IP addresses in the specified range. Responding hosts are added to the Directory. The added hosts are automatically set up to be polled by the Polling process. Discovered SNMP hosts are queried and there known networks added to the directory.
Below the result of the scan performed on the local network 12.1.0.0.
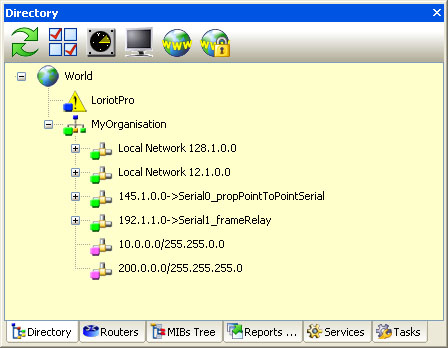
The manual mode requires the availability of a SNMP router (seed router) to operate. The router used by the Discover process is learned from the LoriotPro system settings (the default gateway).
The SNMP queries performed to the seed router will use the communities provided initialy. To discover the network, LoriotPro needs at least one host ( seed router) running an SNMP agent and, if possible, a router. From this node, it will discover other nodes and one by one gather a complete view of the topology.
Remark : The term host as used in this handbook refers to any system or network equipment. In our usage of the term, a host has at least one IP address and is connected to the network. A host runs an operating system and other software including a TCP/IP stack and an SNMP agent.

Warning : For security reasons some equipment allows SNMP requests for predefined IP addresses, in that case the seed router SNMP agent should accept requests from LoriotPro.
Network equipment is set up by default with a running snmp agent and default values, which is not the case in a system such as Windows and Unix, which require a SNMP agent software installation.
If you do not know the SNMP configuration of your equipment (community), refer to the equipment’s documentation or contact the integrator responsible for its maintenance.
You can specify the Organization Directory container, your company name for example where Loriotpro will create the network container.
The Manual mode is started by a click the Manual button.
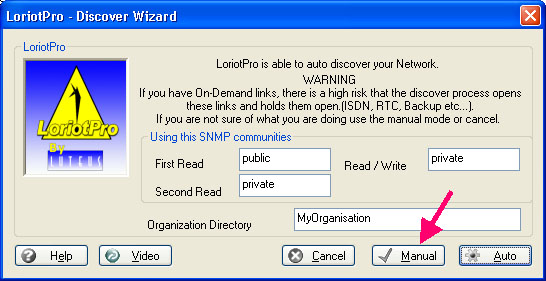
A warning pop up window is displayed after a click on the Manual button
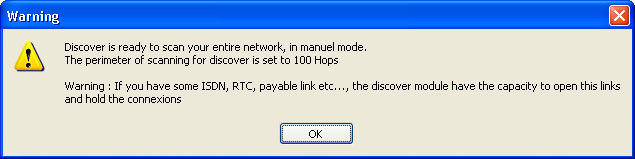
Two windows are displayed next. A pop up window asks you to run a scan of the local Network. This option allows you to realize a SNMP discover of your local IP network like in Auto mode.
If you want to use the SNMP Discover process (require a SNMP seed router) only click No.
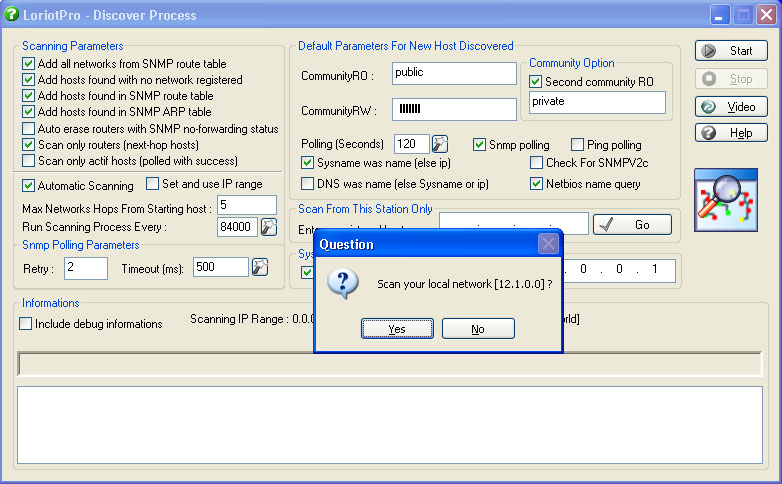
Now click Start to run the SNMP discover process. A new window appears and warns you of possible undesirable effects of the SNMP discovery process.
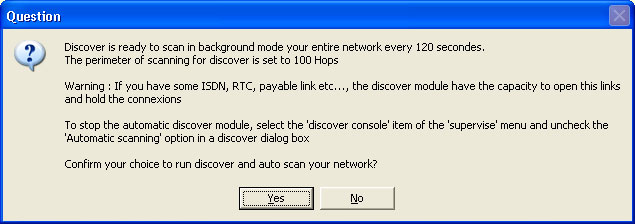
Warning of the discovery process
The SNMP Discovery process uses a search algorithm that is not able to see any difference between a dial-up link (RTC or RNIS) and a leased line. This could open and hold unwanted connections.
Remark : Refer to the chapter dedicated to the SNMP Discover process for more information.
Each monitord site owns its map. To illustrate this concept we will use a two-site example. The local network is an Ethernet segment, and a router connects it to a remote site. The router IP address on the Ethernet local segment is 12.1.0.0 and the SNMP agent is configured with the read only community "public".
The software will start querying the routing and arp table of the LoriotPro default gateway router (seed router). For each host it will retry the same operation and discover other networks or hosts. Two differents communities could be used in order to help this search. In our example, we leave the default values.
Click Yes, the discovery process starts to work. Debug informations with details of networks and hosts discovered are displayed.
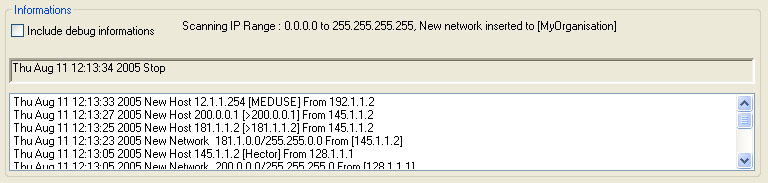
WHen the discover process stop you can switch to the directory view and check what are the new discovered networks and hosts. The below screen shows the result of the Discover Process. Notice that the discovered hosts are in green status, meaning that the polling process is working and that hosts respond to SNMP ping.
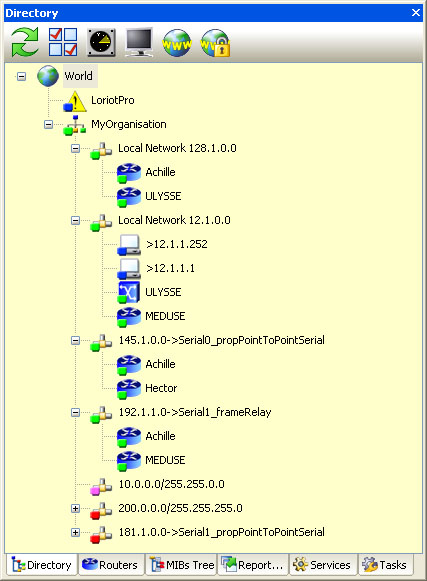
The SNMP Discover Process can be run at regular interval and further discover, step by step, router by router, the network topology. The LoriotPro status bar displays the current status of the SNMP Discover process and the Polling process.
![]()
To understand the SNMP Discover Process refer to the Discover Process documentation.
After the preceding step and if you do not have licensed software, a dialog box is displayed that invites you to read the conditions of use and if applicable to enter the license parameters. This window will disappear as soon as you have registered your software.
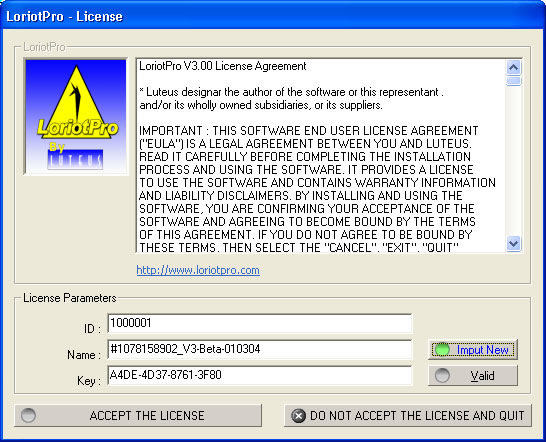
License window
To register LoriotPro you have to enter the license parameters as they have been provided to you. You should have three parameters, a name (Name), a license number (ID) and a control key (Key). Each time you start the software, this parameter will be requested if the fields are empty or if it is an evaluation license. A license file “licence.ini" is created in the /bin directory of the LoriotPro directory, which contains this information. These parameters are for your own use and should not be given to anyone else.
When you are sure of your typing, press the Input button and your software is automatically locked with the license information and the field becomes unchangeable.
After reading the terms of the contract press either :
| Choice |
Explanations |
| ACCEPT THE LICENSE |
You want to use the software with the valid license and according to the terms of the contract |
| DO NO ACCEPT THE LICENSE AND QUIT |
You do not want to accept the license and you want to stop the process. |
The software will automatically search for and connect to the website www.loriotpro.com each time you start it. If the connection is successful, it will check to see if a newer version exists. This connection will not be made if you run a licensed version of LoriotPro. If your software can be updated, a window will open to offer you this choice.
Remark :You can manually start the search for an updated version via Internet from the pull down menu:
Help>Check Online Update…
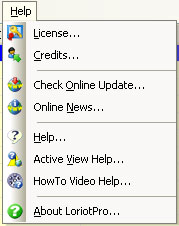
Check Online Update
 www.loriotpro.com
www.loriotpro.com |
|